Update Odys Tab auf Windows 10

Ja, es gibt auch Tablets neben dem Surface. Als vor einiger Zeit klar war, dass es vorerst kein Surface Mini geben wird, habe ich mir zum Trotz schnell mal ein Odys Wintab 8“ zugelegt. Das lief natürlich mit Windows 8.1 und bevor es nun das kostenfreie Update auf Windows 10 nicht mehr gibt, hab ich mir zum Ziel gesetzt, das Gerät auf Windows 10 zu bringen.
Stolze 16GB hat das Odys-Tab, ich hatte damals die kleinste und günstigste Variante gewählt. Das ist schon richtig schmal. Ein Update geht hier ohne weitere, lange Vorbereitung nicht. Folgende Maßnahmen wären z.B. nötig gewesen um genug Plattenplatz für ein Update zu schaffen:
- Alle aktuellen Windows Updates müssen installiert sein
- Die Auslagerungsdatei darf nicht automatisch verwaltet sein. Eine Höchstgröße von 1000MB angeben, das dürfte ausreichen. (Benutzt die Suchfunktion von Windows 8.1. um die Einstellung zu finden)
- Den Ruhezustand abschalten. In der administrativen CMD dazu Powercfg -h off. Eingeben, Bringt wieder ein paar MB
- Alle Datendateien auf ein externes Medium, z.B. USB Stick oder Cloud, auslagern
- Alle APPs, soweit möglich deinstallieren
Das war mir alles zuviel, daher hab ich mich gleich für eine saubere Neuinstallation wie in unserem Tutorial beschrieben, entschieden. Für das Odys Tab sind aber einige andere Maßnahmen notwendig.
Vorbereitung
Zuerst muss der Akku auf 100% geladen werden. Das Odys Tab wird über den USB-Port geladen, wie das Surface 3 auch. Den Anschluss brauchen wir aber zur Installation, denn im Gegensatz zum Surface 3 hat es keinen zusätzlichen Full-Size USB3-Port.
Über das Media-Creation Toolkit habe ich die 32 und 64 Bit Version von Windows 10 (nicht Pro) als ISO heruntergeladen. Anschließend wird mit Rufus ein bootfähiger Stick erstellt. Am besten einen 8GB Stick verwenden. 4GB ist zu wenig und mit meinem 16GB war keine Installation startbar. In Rufus müsst ihr unbedingt aufpassen, dass der Partitionstyp GPT ausgewählt wird. Über das Media-Creation Toolkit hatte ich direkt einen bootfähigen Stick erstellen lassen, der hatte aber nicht funktioniert. Sollte das bei euch auch nicht gehen, versucht bitte nur die 32 Bit Variante herunterzuladen oder verwendet einen anderen USB-Stick.
Eine Warnung an der Stelle:
Ich hatte GPT ausgewählt und dann weiter unten das ISO. Nach der Auswahl des ISO wurde der Partitionstyp wieder auf MBR gesetzt. Also nochmal auf GPT ändern und erst dann den Start-Button drücken zum loslegen.
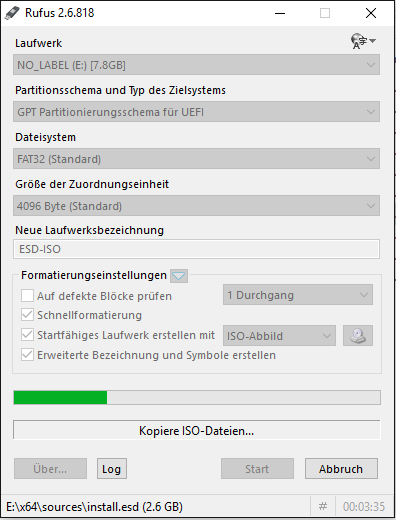
Wenn später Windows 10 installiert ist, wird das ODYS Tab als PC erkannt. Es müssen noch die passenden Treiber installiert ihr werden, die am besten bereits vorher von hier herunterladet. http://www.axdia.de/web/scripts/download.php?datei=Firmware/MID/ODYS_Wintab_Gen_8/Windows_8.1_Driver_for_ODYS_Wintab_Gen_8.zip Auch wenn es Treiber für Windows 8.1. sind, die passen auch für Windows 10.
Wegen fehlenden Treibern braucht man zur Installation auch eine Tastatur und Maus. Daher geht es ohne zusätzlichen USB Hub auch nicht weiter, denn neben Maus und Tastatur brauchen wir den USB Stick auf dem sich unser Windows 10 befindet. Um die Standard-USB Geräte mit Type-A-Anschluss mit dem Micro-USB Anschluss zu verbinden, war im Lieferumgang des Geräts ein Adapterkabel enthalten.
Windows 10 Installation

Wenn nun alle Komponenten angeschlossen sind, geht’s los. Unter Windows 8.1.
- PC-Einstellungen aufrufen (wisch von rechts, Einstellungen, PC-Einstellungen ändern)
- Update / Wiederherstellung
- Wiederherstellung
- Bei Erweiterter Start auf „Jetzt neu starten“ klicken
- Ein Gerät verwenden
- EFI USB Device
- Gerät startet neu
- Beim boot vom USB Stick wählt bitte 32 Bit
Die Windows 10 Installation läuft nun wie in unserem Tutorial beschrieben ab. Im Verlauf solltet ihr unbedingt alle vorhandenen Partitionen löschen. Nur so steht dann auch genügen Platz für die Installation von Windows 10 bereit. Die Eingabe von Product-Keys ist an keiner Stelle notwendig. Mit dem WLAN verbinden, Microsoft-Konto eingeben, Optionen wählen, usw.
Soweit wie bei jeder Windows 10 Installation.
Nacharbeiten Teil 1 – Treiber installieren
Nach der Installation braucht es erst mal die Treiber für das Odys Tab, damit auch Touch wieder funktioniert und man dann Tastatur und Maus später abklemmen kann. Ich hatte die Treiber bereits ausgepackt und auf einen Stick kopiert. Aus dem Ordner “Script” startet man die install_all.bat als Administrator.
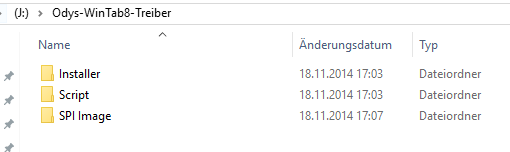
Ich hatte die Install_all.bat in einer zuvor als Admin gestarteten Commandline aufgerufen. Es werden nach und nach Treiber installiert, teilweise spuckt das Script Fehlermeldungen aus, teilweise Erfolgsmeldungen. Ich habe das zu dem Zeitpunkt einfach mal ignoriert.
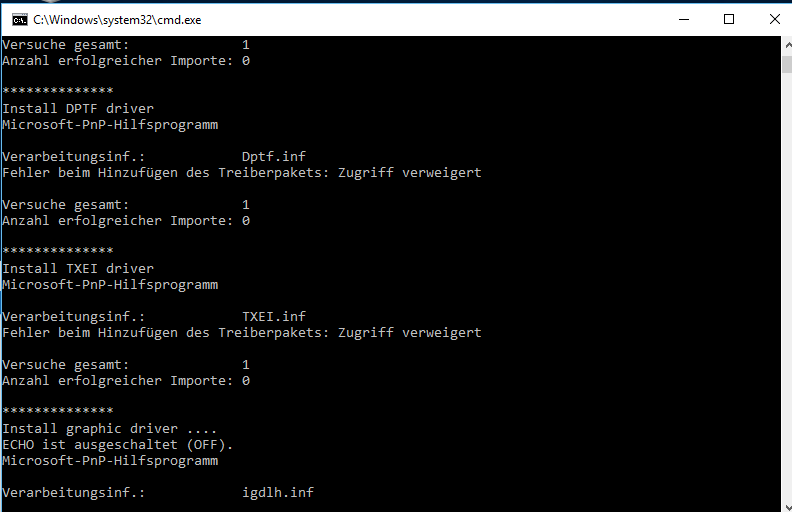
Bei der Installation muss dann an der einen oder anderen Stelle noch die Installation nicht signierter Treiber bestätigt werden.
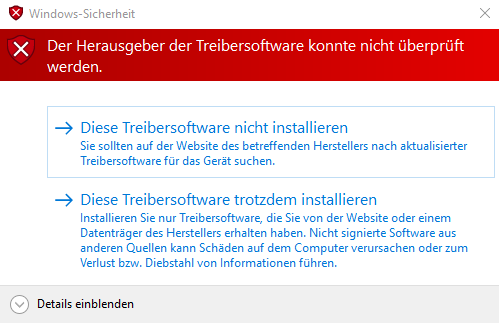
Nach der Installation der Treiber wird das Odys Tab neu gestartet um diese auch alle zu aktivieren
Nacharbeiten Teil 2 – Windows Update
Jetzt ist es zeit Windows Update zu bemühen und erst mal Windows und alle anderen bereits installierten Komponenten auf den aktuellen Stand zu bringen. Durch die Treiberinstallation von oben wurde z.B. ein Downgrade des Grafik-Treibers vorgenommen, den Windows Update aber wieder auf den aktuellen Stand bringt.
Trotzdem bleiben im Gerätemanager 2 unbekannte Devices übrig, die weder Windows Update kennt noch sind sie durch Suche im heruntergeladenen Treiberpaket oder die Online Treibersuche zu installieren. Der Support bei Odys selbst ist nur telefonisch zu erreichen und das Anwender-Forum ist “leider geschlossen”. Also belasse ich es mal vorerst dabei.
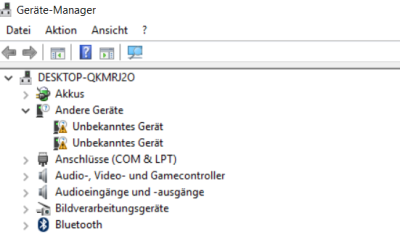
Nacharbeiten Teil 3 – Bildschirmrotation
Bisher hat das Odys Tab immer im Hochformat gestartet. Nachdem nun alles aktualisiert wurde, kann es auch auf Querformat umgestellt werden. Zumindest ist das mein bevorzugtes Format. Damit es auch im Querformat bleibt waren bei mir folgende Einstellungen unter
- Einstellungen
- System
- Bildschirm
notwendig:
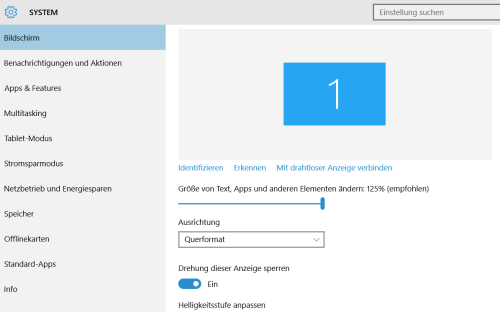
Zeitbedarf
Nicht ganz ohne ist der Zeitbedarf für das Update auf Windows 10. Dies liegt mitunter auch an der recht geringen Rechenleistung, die das Tablet hat. Zum anderen gilt es in der Vorbereitung auch das eine oder andere Gigabyte aus dem Netz herunterzuladen und das ist maßgeblich von der Internetverbindung abhängig. Alles in allem hatte ich etwa folgenden Zeiten notiert:
| Vorbereitung, Download, Stick erstellen | 60 Minuten |
| Installation Windows 10 vom USB-Stick und Erstkonfiguration | 90 Minuten |
| Installation der Treiber aus dem Treiberpaket | 25 Minuten |
| Windows Update bis nichts mehr gefunden wird. | 70 Minuten |
Natürlich ist die meiste Zeit davon mit Warten belegt, alleine die Windows 10 Installation dauert ohne weiteren Eingriff erstmal 60 Minuten. Gleich sieht es bei den Updates aus. Einmal gestartet muss hier nur gewartet werden, bis alles fertig ist.
Resümee
Ich hab mir das kostenlose Update auf Windows 10 für das Gerät gesichert. Das Update des Odys Wintab 8 auf Windows 10 war gut zu bewältigen. Natürlich gibt es einige Vor- und Nacharbeiten und der Zeitbedarf ist ziemlich hoch. Auf den ersten Blick läuft aber soweit alles. Es bleiben ganze 3,3 GB freier Plattenplatz übrig. Umfangreich viele Apps kann man da nicht installieren aber ein bisschen was geht schon. Was ich als erstes vermisse ist eine OneDrive App, der Windows-Explorer macht nämlich nicht wirklich Spaß auf dem Gerät.






Ich hatte so ein Teil noch auf den Dachboden,bei Umzug gefunden.
Wollte ich eigentlich entsorgen.Dank deiner Hilfe und Installationsanleitung
habe ich es wieder zum laufen gebracht.
Danke
Hi,
danke fürs tutorial, allerdings hackt es bei mir direkt beim neustart. das tablet bleibt mit “_” hängen. es wird also nur ein weisser underscore auf schwarzem hintergrund angezeigt nachdem das intel logo durch ist.
Haben Sie da ne idee, was ich machen kann?
Hi und ohje….
Das Tutorial ist 4,5 Jahre alt. Seit damals hat sich soviel getan. Ehrlich gesagt, kann das viel Ursachen haben und da ich das Gerät auch nicht mehr hier habe, kann ich leider auch nicht mehr weiterhelfen.
Tut mir leid.
Ralf
Okey smokey, kein Problem.
Mal schauen was ich da noch machen kann.
Horido