OneDrive – Einbinden als Laufwerksbuchstabe im Explorer
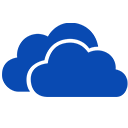
Leider gibt es immer noch keine brauchbare OneDrive APP für Windows 10, es gibt noch keine belastbaren Informationen darüber, ob und wann diese kommen wird. Daher zeige ich euch in diesem Beitrag, wie man sein OneDrive als Laufwerksbuchstabe im Explorer einbinden kann.
Leider wurden ja mit Windows 10 die SmartFiles für OneDrive abgeschafft, sodass es augenscheinlich nur eine Möglichkeiten gibt alle seine Daten verfügbar zu haben: man muss OneDrive komplett replizieren, also offline verfügbar machen. Macht man das nur mit einem Teil seiner Daten, so kann auf alle anderen Daten in OneDrive nur über den Browser oder mit einschlägigen Apps (z.B. MetroCommander) zugegriffen werden.
Die Lösung hierfür stellt die Einbindung in den Explorer dar, das ist auch für all diejenigen gut, die lieber über Laufwerksbuchstaben arbeiten oder (old school-) Anwendungen benutzen, die mit der OneDrive Implementierung nicht klar kommen, dafür aber mit Laufwerksbuchstaben.
Eine Einschränkung bleibt natürlich bestehen: auf diesem Weg kann über nicht lokal replizierte OneDrive-Daten nur dann zugegriffen werden, wenn man mit dem Internet verbunden und somit online ist.
Einbindung in den Explorer
Eigentlich ist es ganz einfach. Man nutzt die in Windows vorhandene Verbindungsmöglichkeit zu Netzwerklaufwerken. Aber der Reihe nach:
- Starte einen Browser,
- gehe auf https://onedrive.live.com/
- melde Dich mit Deinem Microsoft Konto an, sofern Windows das nicht eh schon automatisch macht.
- Jetzt schaust Du Dir die URL an, die in der Adresszeile des Browsers steht. Die sieht dann z.B. so aus
https://onedrive.live.com/?id=root&cid=65EBH6B6775094A1
Für die weiteren Schritte kopierst Du alles ab dem “=” mit STRG-C in die Zwischenablage.
- Jetzt öffnest Du einen Explorer, z.B. mit Windows-Taste + E
- Links in der Navigationsleiste klickst Du nun auf “Dieser PC”
- In der Navigationsleiste oben wählst Du “Netzwerklaufwerk verbinden”
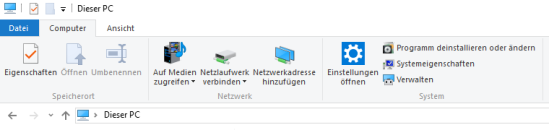
- Das Fenster “Netzwerklaufwerke verbinden” muss so ausgefüllt werden:
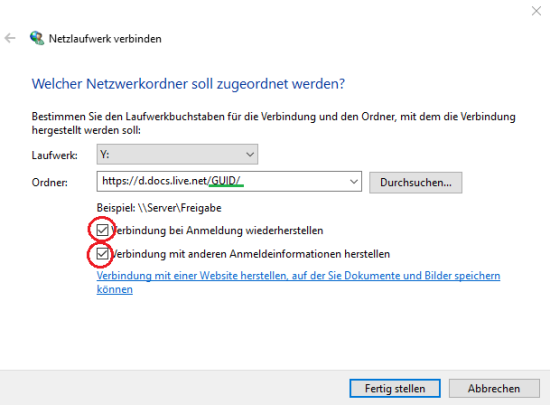
Achte darauf, dass die GUID der Zahlen-Buchstabenstring ist, den Du Dir im Schritt 4 in die Zwischenablage kopiert hast (hier einfügen mit STRG-V). Weiter müssen beide Haken gesetzt sein und den Laufwerksbuchstaben kannst Du aus der Liste auswählen. - Nach dem Klick auf fertigstellen dauert es einige Sekunden bis das Fenster Windows-Sicherheit erscheint.
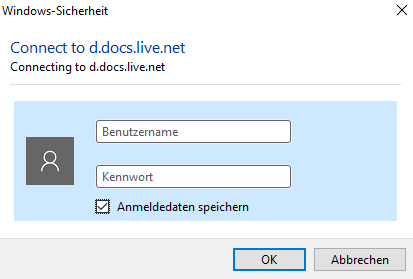
Trage hier Dein Microsoft-Konto mit Kennwort ein und vergiss nicht den Haken bei “Anmeldedaten speichern” - Links in der Navigationsleiste des Explorers siehst Du nun den Eintrag

- Das ist etwas breit, daher den Eintrag einmal mit einem Klick markieren und die Taste F2 drücken. Jetzt kannst Du einen beliebigen Namen vergeben.






Hallo Thomas, ich hatte das lange problemfrei benutzt. Allerdings vor dem 1511 Update. Eventuell gibt es seither das Reconnect-Problem ?
Ich nutze dazu NetDrive2; ohne Probleme
Hinweis: es scheint mit dieser Vorgehensweise ein Problem zu geben!
zwar funktioniert der Zugriff wie beschrieben, nach einer Neuanmeldung jedoch leider nicht mehr. Aus welchem Grund auch immer schlägt der Reconnect zur Freigabe fehl. Ich habe das mit mehreren Accounts auf mehreren Rechnern getestet, immer das gleiche verhalten!
Ich verstehe das Problem nicht.
OneDrive ist auf meinen W10 Tablet installiert und ich kann ganz normal offline darauf zugreifen.
Das geht aber nur dann, wenn du eingestellt hast, dass alle Dateien lokal synchronisiert werden. Wird nur ein Teil synchronsiert, so konnte man unter Windows 8.1 die Dateien aufgrund der sogenannten “SmartFiles” ebenfalls sehen, um diese zu nutzen mussten sie jedoch erst runtergeladen werden. Diese Funktion gibt es unter Windows 10 nicht mehr. Was Ralf hier beschrieben hat ist somit eine Möglichkeit auf Dateien zuzugreifen, die nicht lokal synchronisiert wurden.
Achtung – das geht nicht so einfach wenn 2-Faktor-Authentifizierung für das Microsoft-Konto aktiviert ist. Auch mit einem App-Passwort https://account.live.com/proofs/AppPassword?mkt=de-de kriege ich es gerade nicht hin….