Und wieder “Ohne Reue”: Windows 10 Technical Preview auf dem Surface Pro

Gebt’s doch ruhig zu: ihr alle würdet gerne die Preview des Windows 10 Anniversary Update (Codename “Redstone”) auf euren Surface Pro Tablets ausprobieren! Aber eventuell traut ihr euch auch nicht, eine unfertige Version eines Betriebssystems auf eurem Arbeitsgerät zu installieren. Ich kann das durchaus nachvollziehen, beschreibe euch hier aber einen recht einfachen und sehr schnellen Weg, wie ihr die Preview parallel zu Windows 8.1 (soll’s ja auch noch geben) oder Windows 10 auf eurem Surface Pro installieren könnt, ohne dass ihr dabei irgendein Risiko eingeht. Ich hoffe ich habe eure Neugierde geweckt… …na dann herzlich Willkommen im Club der Neugierigen!
Das, was ich euch hier zeigen will, nennt sich “Boot from VHD”. Eine VHD ist dabei eine virtuelle Festplatte, wie Sie von der Virtualisierung unter Hyper-V verwendet wird. Nein, ich will hier keine virtuelle Maschine installieren sondern ein “echtes” Betriebssystem auf dem Tablet, aber halt nicht direkt auf der Harddisk sondern eben in einer VHD. Und diese soll dann gebootet werden und auch wieder rückstandsfrei entfernt werden können.
Das was ich nachfolgend beschreibe ist natürlich keine Spezialität der Surface-Tablets sondern kann auf jedem x86 System gemacht werden. Getestet habe ich das aber ausschließlich auf dem Surface Pro 3!
Wichtig:
Auch wenn das Risiko nahe 0% liegt, ich übernehme natürlich keinerlei Verantwortung für eventuelle Folgen auf eurem System. Ihr solltet schon wissen was ihr tut, auch wenn’s – wie ihr sehen werdet – noch so einfach ist!
Voraussetzungen und Tools
Um dies alles zu tun sind ein paar Voraussetzungen zu erfüllen und man benötigt auch ein Tool, welches ihr euch herunterladen müsst:
- Euer Tablet darf nicht vom Typ Surface RT oder Surface 2 sein. Es geht nur mit den PRO-Modellen und vermutlich auch mit dem Surface 3.
- Ihr braucht administrative Rechte.
- Die “echte” Harddisk (SSD) darf nicht mit Bitlocker verschlüsselt sein, falls sie das ist muss Bitlocker zuerst deaktiviert werden.
- Ihr benötigt entweder fundierte Kenntnisse mit DISM (Teil des Windows ADK) oder aber nutzt der Einfachheit halber das Tool GImageX. Ich kenne mich zwar mit DISM gut aus, habe mir aber trotzdem GImageX geladen, entpackt und dieses dann genutzt – ist einfacher! 😀
- und natürlich: ein ISO-Image oder eine DVD mit der aktuellen Windows 10 Preview.
Durchführung
Step 1 – Bitlocker deaktivieren
Hierzu einfach in die Suche “Bitlocker” eingeben, “Bitlocker verwalten” auswählen. Wird jetzt angezeigt “Windows (C:) Bitlocker deaktiviert”, dann seit ihr bereits fertig und könnt direkt mit Step 2 weitermachen! Ansonsten “Bitlocker deaktivieren” auswählen und die Entschlüsselung bestätigen. Die Deaktivierung dauert eine ganze Weile, da zunächst die komplette Disk entschlüsselt werden muss. Hier ist also etwas Geduld gefragt.
Aber bitte unbedingt dran denken, dass die Daten auf eurem Gerät nun unverschlüsselt sind. Geht das Gerät verloren kommt man nun mit einfachen Mitteln an die Dateien auf der Festplatte ran, weil diese nicht mehr verschlüsselt sind. Speziell bei geschäftlich genutzten Geräten lohnt sich die Überlegung zwei mal.
Prinzipiell könnt ihr mit den nachfolgenden Schritten bereits starten, bevor die Entschlüsselung abgeschlossen ist. Ich empfehle euch jedoch vor dem Reboot des Systems deren Ende abzuwarten!
Step 2 – VHD anlegen
Zunächst muss die Datenträgerverwaltung gestartet werden. Das geht am einfachsten durch einen Rechtsklick auf das Windows-Logo in der Taskleiste und Auswahl von “Datenträgerverwaltung”. Ihr könnt aber auch einfach im geöffneten Startmenü oder in einer administrativen Kommandozeile “diskmgmt.msc” gefolgt von der Eingabetaste eingeben. In der gestarteten Datenträgerverwaltung geht ihr auf “Aktion” und dann auf “Virtuelle Festplatte erstellen”. Klickt hier auf “Durchsuchen”, wählt einen passenden Pfad und einen Namen für die VHD. In meinem Beispiel habe ich hierfür den Ordner “C:\VHD” gewählt und die VHD “Win10.vhd” 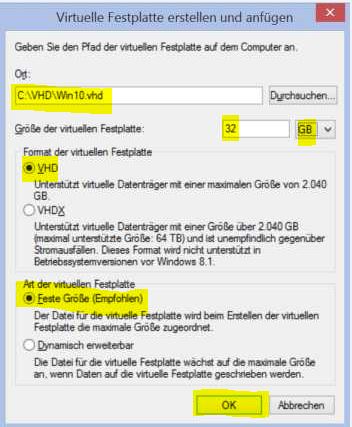 Wählt – wie in der Grafik dargestellt – eine Größe von 32 GByte (kleiner geht auch, aber ihr wollt ja vielleicht auch einiges an Apps installieren und Daten ablegen – 20 GByte sollten es aber schon sein), “VHD” als Format und “Feste Größe”. Jetzt noch mit “OK” bestätigen und die VHD ist abgelegt.
Wählt – wie in der Grafik dargestellt – eine Größe von 32 GByte (kleiner geht auch, aber ihr wollt ja vielleicht auch einiges an Apps installieren und Daten ablegen – 20 GByte sollten es aber schon sein), “VHD” als Format und “Feste Größe”. Jetzt noch mit “OK” bestätigen und die VHD ist abgelegt.
Step 3 – VHD Initialisieren, partitionieren und formatieren
Die Datenträgerverwaltung zeigt nun eure neue HDD, diese muss nun noch initialisiert und formatiert werden. Hierfür klickt ihr mit der rechten Maustaste auf “Datenträger 1” und wählt im sich öffnenden Menü “Datenträgerinitialisierung”. 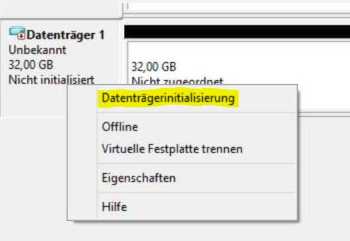 Im sich öffnenden Dialog müsst ihr “MBR” auswählen und dann die Initialisierung mit “OK” auslösen.
Im sich öffnenden Dialog müsst ihr “MBR” auswählen und dann die Initialisierung mit “OK” auslösen.
Jetzt muss die Harddisk noch partitioniert und formatiert werden. Klickt hierzu mit der rechten Maustaste auf den unpartitionierten Bereich und wählt dann “Neues einfaches Volume…” aus. Im nachfolgenden Dialog zwei mal auf “Weiter” klicken und dann wie im Bild einen Laufwerksbuchstaben auswählen – ich habe mich für Laufwerk T: entschieden.
Nach einem beherzten Klick auf “Weiter” öffnet sich der Dialog zum Formatieren der Harddisk.
Hier ist es wichtig, dass “NTFS” als Dateisystem gewählt ist. Gebt dem Volume noch einen sprechenden Namen, prüft, dass die Schnellformatierung aktiviert ist und drückt abermals auf “Weiter”. Jetzt noch ein Klick auf “Fertigstellen” und dieser Schritt ist vollbracht.
Step 4 – Windows ISO-File mounten
Dieser Schritt geht ganz schnell, und falls ihr Windows 10 auf einer DVD oder entpackt einem USB-Stick habt, so müsst ihr diese nur einlegen bzw. einstecken und könnt direkt zu “Step 5” weitergehen. Ansonsten startet ihr nun den File Explorer, navigiert zu der Stelle, an der das ISO-File abgelegt ist, und klickt dieses mit der rechten Maustaste an. Im sich öffnenden Menü wählt ihr “Bereitstellen” aus.
Das war’s eigentlich auch schon, das ISO ist nun gemountet.
Step 5 – WIM-Inhalt auf VHD entpacken
Hier kommt nun das Tool GImageX zum Einsatz. Dieses muss in ein Verzeichnis entpackt werden, dann aus dem der Architektur eures Rechners (32bit oder 64bit) entsprechenden Unterverzeichnis (x86 oder x64) gestartet werden. Anschließend den Reiter “Info” aktivieren und mittels “Browse” auf dem gemounteten ISO-File (oder der DVD oder dem USB-Stick) die Datei “Sourcesinstall.wim” auswählen und dann “Get Info” drücken.
Wichtig sind hier die markierten Stellen. Das WIM-File enthält zwei unterschiedliche Editionen der Windows 10 Pro Technical Preview:
- Professional
- Core
Hier muss man sich den Index merken, welchen man extrahieren und in die VHD packen will. Da uns die Professional-Version interessiert merken wir uns die “1”! Im Image für Windows 10 Enterprise ist nur ein Image vorhanden, da ist es dann also auch die 1.
Nun muss der Inhalt aus dem WIM-File in die VHD übertragen werden, dies geschieht mit der Funktion “Apply” in der gleichnamigen Registerkarte, die wir nun auswählen.
Die Source ist hier was WIM-File, welches wir bereits bei “Info” genutzt hatten, Destination ist der Laufwerksbuchstabe, welchen wir unserer VHD zugewiesen hatten, bei mir also “T:”.
Wichtig ist jetzt hier den zuvor gemerkten Index bei “Image” zu setzen, wir hatten uns hier die “1” gemerkt.
Nun noch “Apply” betätigen und die Übertragung beginnt. Bei mir dauerte das vom ISO auf der SSD in die VHD auf der gleichen SSD knapp 6 Minuten.
Step 6 – WIM in Bootmanager eintragen
Das geht jetzt ganz schnell: öffnet eine administrative Kommandozeile, wechselt ins Verzeichnis “C:\WINDOWS\SYSTEM32” und gebt dort folgenden Befehl ein:
c:\Windows\system32\bcdboot T:\Windows
Falls ihr nicht T: als Laufwerksbuchstaben gewählt habt müsst ihr natürlich den verwendeten Buchstaben setzen!
Step 7 – Bootmanager anpassen
Jetzt noch Feinschliff zum Schluss, nämlich den Bootmanager so konfigurieren, dass er euer aktuelles “Windows 10” wieder als Standard festlegt, da Step 6 das Anniversary Update als Standard festlegt.
Ebenso wollen wir dem neu hinzugekommenen Eintrag einen deutlich ersichtlichen Namen verpassen, denn ungeschickterweise wird auch die Technical Preview nur als “Windows 10” im Bootmanager angegeben.
Menüeintrag ändern
Um den Namen anzupassen müsst ihr wie folgt vorgehen:
- In der bereits offenen Kommandozeile gebt ihr den Befehl bcdedit ein. Es erfolgt in etwa folgende Ausgabe:Windows-Startladeprogramm
————————-
Bezeichner {f7daf1b6-4ef9-11e5-9535-f0aeec3f5fe3}
device vhd=[C:]\VHD\Win10TP.vhd
path \Windows\system32\winload.efi
description Windows 10 - Hier müsst ihr euch den Bezeichner kopieren (hier fett markiert und bei euch unter Garantie ein anderer Wert) und für den Eintrag “Windows Technical Preview” folgenden Befehl absetzen:
bcdedit /set <Bezeichner> description “Windows Technical Preview”
Dabei müsst ihr <Bezeichner> durch den kopierten Wert (inklusive der geschweiften Klammern) einsetzen. Natürlich könnt ihr jeden beliebigen anderen Text für den Menüeintrag angeben.
Standardsystem setzen
Um jetzt das Standardsystem für den Boot zu wählen gebt ihr einfach den Befehl
msconfig
ein, es startet die Systemkonfiguration.
Hier markiert ihr nun “Windows 10 (C:\WINDOWS)”, drückt den Button “Als Standard” und bestätigt noch mit “OK” – fertig!
Step 8 – Reboot und testen
Jetzt müsst ihr nur noch das Surface neu booten, dann erscheint nach kurzer Wartezeit der Bootmanager mit beiden Betriebssystemversionen zur Auswahl. Wenn ihr nun “Windows 10 Technical Preview” auswählt, dann startet Windows 10, wird noch kurz initialisiert und dann könnt ihr loslegen.
Und wieder zurück
Genug vom Anniversary Update oder bereits das Hauptsystem nach Erscheinen der fertigen Version aktualisiert? Dann lässt sich die Preview mit wenigen Schritten spurlos und ohne Nebenwirkungen wieder entfernen:
Step 1 – Windows 10 Technical Preview aus Bootmenü entfernen
In der bereits offenen Kommandozeile gebt ihr hierzu einfach den Befehl
msconfig
ein, es startet die Systemkonfiguration.
Hier zeigt der Screenshot wieder den Eintrag von Windows 8.1, wenn eure aktuelles System aber auf “Windows 10” ist lautet der Eintrag natürlich entsprechend “Windows 10”.
Hier markiert ihr nun “Windows Technical Preview”, drückt den Button “Löschen” und bestätigt noch mit “OK”.
Step 2 – VHD löschen
Nun noch mit dem Explorer ins Verzeichnis gehen, in dem ihr das VHD-File angelegt hattet (bei mir “C:\VHD”), und das VHD-File löschen.
Fertig, das war’s schon. Die Preview ist rückstandslos vom System entfernt
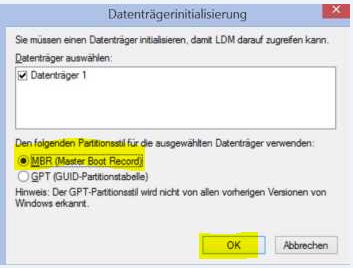
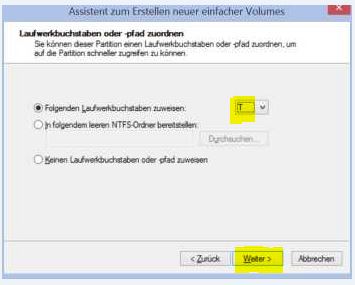
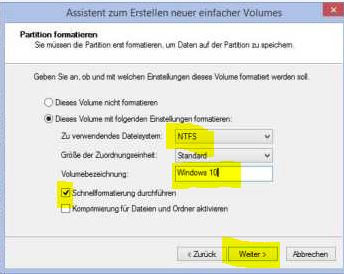
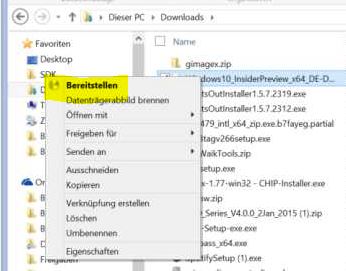
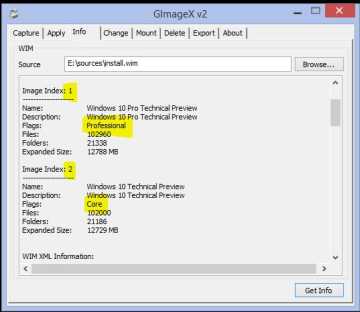
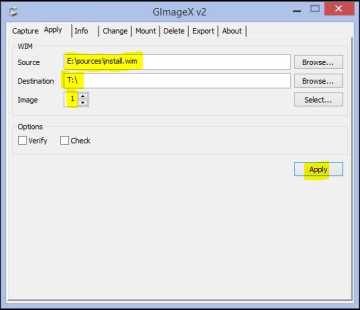
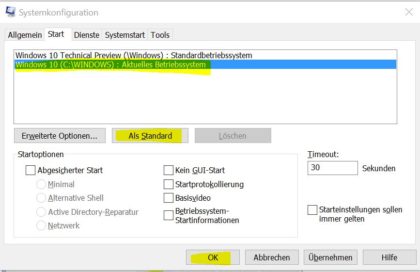
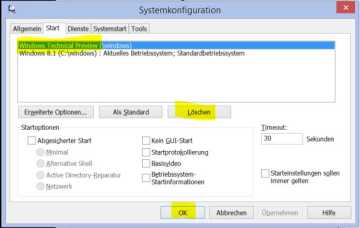






Was leider auch nicht geht, ist ein Update der Preview über Windows Updates. Da muss dann immer eine neune ISO Datei her die dann in die VHD extrahiert werden muss. Eine VHD auf einer SD Karte geht leider auch nicht. Da der Bootmanager die SD Karte z.B. im Surface Book beim Booten nicht erkennt.
Hi Markus,
da hast du leider recht. Das ist eine Einschränkung. Ein Update auf VHDs wird nicht angeboten, dass war auch bereits bei Threshold der Fall. Ich kenne den Grund nicht, aber vermutlich ist das Update in einer VHD technisch problematisch, sodass dies bewusst nicht angeboten wird.
Gruß Thomas
Dafür bekomme ich jetzt immer noch den gleichen Fehler.
mit “/v” ergibt sich folgende Meldung:
—————–
C:\WINDOWS\system32>bcdboot T:\Windows /v
BFSVC Error: Failed to validate boot manager checksum (T:\Windows\boot\EFI\bootmgfw.efi)! Error code = 0xc1
Fehler beim Kopieren der Startdateien.
—————–
Ist Bitlocker sicher bereits deaktiviert? Ich könnte mir da einen Zusammenhang vorstellen!
Jop, war deaktiviert. Schon länger.
Fehler gefunden. Die VHD hatte sich ausgehängt. Jetzt ging’s 🙂
Prima, dann hat es letztloch doch geklappt!
Da hast du einen Fehler entdeckt! Der richtige Befehlt lautet:
„c:\Windows\system32\bcdboot T:\Windows“
Da hat der “\” gefehlt! Im Artikel korrigiert, vielen Dank!!!
Moin,
“c:\Windows\system32\bcdboot T:Windows” bringt bei mir nur den Fehler “Fehler beim Kopieren der Startdateien”
Ja, ist so auch beschrieben!