Alles über OneDrive – Teil 1: Überblick und Grundfunktionen
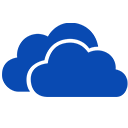
In mehreren Teilen möchte ich euch den Cloud-Speicherdienst OneDrive näherbringen und euch dazu ermuntern, diesen effektiv zu nutzen. In Teil 1 will ich euch dazu einen Überblick geben und euch die Grundfunktionen erläutern.
In insgesamt vier Artikeln will ich euch eine Einführung in die Grundlagen geben. Hier die Übersicht der Artikel:
Teil 1: Überblick und Grundfunktionen
Teil 2: Erweiterte Funktionen und Konfigurationsmöglichkeiten
Teil 3: OneDrive auf unterschiedlichen Plattformen
Teil 4: Datensicherheit, Verschlüsselung und spezielle Nutzungsszenarien
Teil 1: Überblick und Grundfunktionen
Was ist OneDrive eigentlich?
OneDrive ist ein Cloud-Speicherdienst von Microsoft. Bis 2013 war dieser noch unter dem Namen SkyDrive am Markt. Nach einem Rechtsstreit mit Sky Television musste er jedoch wegen der hohen Verwechslungsgefahr (ich spare mir jetzt mal jeglichen Kommentar dazu) geändert werden – und so entstand der Name OneDrive.
Was genau ist denn ein Cloud-Speicherdienst? Unterm Strich ist das nicht viel anders wie der lokale Speicher auf eurem Tablet, PC, Notebook oder Smartphone. Er liegt eben nicht lokal, sondern in der Cloud, also im Internet.
Das bedeutet natürlich, dass für einen Zugriff eine Internetverbindung vorhanden sein muss. Da das nicht immer der Fall ist und auch ein Transport von Daten möglich sein soll verfügt OneDrive über einen ausgefeilten Synchronisationsmechanismus, der die Daten auch auf dem jeweiligen Gerät, also offline, verfügbar machen kann. Das geht sowohl unter Windows als auch MacOS, iOS und Android, ich werde hier aber im weiteren Verlauf mehrheitlich auf die Windows-Variante eingehen.
Eine weitere Funktion von OneDrive ist das Teilen von Inhalten. Damit könnt ihr z.B. dafür sorgen, dass Dateien aufgrund eines Links auch von anderen genutzt werden können, auch die gemeinsame Arbeit mit Dateien ist möglich, in Verbindung mit Office365 sogar zeitgleich!
Ist OneDrive gleich OneDrive?
Nein, denn es gibt verschiedene Ausprägungen von OneDrive, die sich sowohl im Preis als auch in der Technik unterscheiden:
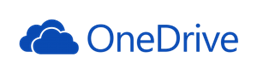 |
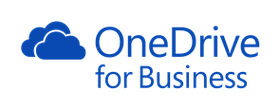 |
- OneDrive Personal
- OneDrive Premium (mit Office 365)
- OneDrive für Business
Jeder, der einen Microsoft-Account hat, ist automatisch ein Nutzer der Personal-Variante und verfügt über 5 GByte Cloud-Speicher, welcher kostenpflichtig erweitert werden kann. Eine gute Alternative stellt die 50 GByte Variante für aktuell 2€ im Monat dar.
Ein Nutzer von Office 365 (das ist das Abo-Modell von Office) nutzt den gleichen OneDrive-Service, allerdings stehen diesem 1 TByte Cloud-Speicher je Benutzer zur Verfügung. Auch dieser kann noch kostenpflichtig erweitert werden, wenn noch mehr Speicher notwendig ist.
Diese Variante wird als OneDrive Premium bezeichnet und ich halte sie für die aktuell interessanteste. Office365 Home enthält 5 Office-Lizenzen, kann also von 5 Benutzern genutzt werden. Und jeder dieser Benutzer erhält 1 TByte OneDrive Premium Speicher. Office365 Home gibt es immer wieder im Angebot , teilweise sogar für unter 50 € im Jahr (z.B. bei Amazon, notebooksbilliger.de oder Otto.de). Mehrere solcher Angebote können auf einen Account angewendet werden, so sichert man sich den Preis über Jahre hinweg. Was das an Kosten pro Nutzer ausmacht könnt ihr euch selbst ausrechnen.
Eine Übersicht der unterschiedlichen OneDrive Pläne und deren Listenpreise findet ihr bei Microsoft.
OneDrive for Business richtet sich an Geschäftskunden (ach was) und nutzt intern, also bei Microsoft im Rechenzentrum, eine andere Technik. Hier ist eine geografische Unterscheidung möglich, sodass z.B. ein deutscher Nutzer seine Daten in einem Rechenzentrum in Deutschland gespeichert haben kann. Auch stehen erweiterte Funktionen zur Verfügung, welche einem Privatnutzer vorenthalten bleiben (z.B. eine erweiterte Datensicherung und Wiederherstellung).
Allen Varianten gemeinsam ist der verwendete Client unter Windows 10, welcher auf den schönen Namen Next Generation Sync Client hört. Das war nicht immer so, in der jüngeren Vergangenheit gab es hier sehr unterschiedliche Implementierungen, welche Microsoft mittlerweile vereinheitlicht hat.
Wie richte ich OneDrive ein?
Sobald sich ein neuer Benutzer mit seinem Microsoft-Account an Windows 10 anmeldet wird OneDrive automatisch eingerichtet. Hierfür müsst ihr rein gar nichts tun.
Als Stammverzeichnis für OneDrive dient dabei das Benutzerprofil, welches auf der Systempartition im Verzeichnis C:\Users\<Benutzer-Kurzname> liegt. Im Explorer wird es bei deutscher Oberfläche als „C:\Benutzer\…“ angezeigt.
Lokale Nutzung über den Explorer
Durch die direkte Integration in Windows 10 kann OneDrive im Explorer genutzt werden und steht somit als Quelle und Ziel für alle Anwendungen bereit.
Im Explorer sowie in den Öffnen- und Speichern-Dialogen von Anwendungen wird der Ordner von OneDrive in der Baumstruktur links angezeigt:
Das ist euer Einstiegspunkt für die Nutzung, darunter könnt ihr dann beliebig Ordner und Dateien anlegen.
Wird OneDrive ausgewählt, so werden Details zu den enthaltenen Ordnern und Dateien angezeigt, hier im Beispiel in der Detailansicht:
Mit dem Fall Creators (1709) Update ist die Spalte Symbole dazugekommen. Die darin enthaltenen Symbole zeigen an, ob eine Datei oder ein Ordner auch lokal gehalten wird oder nur auf OneDrive vorhanden ist. Ebenfalls wird angezeigt, ob eine Datei oder ein Ordner aktuell geteilt oder gerade synchronisiert wird.
Details hierzu findet ihr in Teil 2- Erweiterte Funktionen und Konfigurationsmöglichkeiten.
OneDrive-Status im System-Tray
Im System-Tray wird ein Icon von OneDrive eingeblendet, dass sowohl den Status anzeigt als auch zur Anzeige von Detailinformationen dient.
Wird nur das Wolkensymbol angezeigt, dann stehen aktuell keine Aktionen an. Wird jedoch das Symbol ![]() angezeigt, so werden gerade Dateien synchronisiert oder bearbeitet. Ein Klick auf das Icon und man erhält Detailinformationen, welche Daten zuletzt synchronisiert wurden bzw. gerade synchronisiert werden.
angezeigt, so werden gerade Dateien synchronisiert oder bearbeitet. Ein Klick auf das Icon und man erhält Detailinformationen, welche Daten zuletzt synchronisiert wurden bzw. gerade synchronisiert werden.
Hinweis:
Ihr könnt anhand dieses Symbols auch auf einen Blick unterscheiden, ob ihr die Personal oder Business-Variante von OneDrive nutzt. Während OneDrive Personal an dieser Stelle ein weißes Wolkensymbol verwendet ist diese bei OneDrive for Business blau eingefärbt!
Ein Klick auf das Symbol und es öffnet sich nachfolgendes Fenster:
Durch einen Klick auf die drei Punkte rechts oben stehen weitere Optionen zur Verfügung, u.a. kann hier die Synchronisation temporär unterbrochen werden, wenn die Bandbreite eine solche gerade nicht zulässt oder diese für andere Dienste benötigt wird.
Ebenso gelangt man auf diesen Weg in die erweiterten Einstellungen von OneDrive, hierzu mehr in Teil 2 dieses Artikels.
Standardordner auf OneDrive verlagern
Nach meiner Meinung macht es Sinn manche Standardordner auf OneDrive zu verlagern. Somit habt ihr eure wichtigsten Daten auch mobil verfügbar (z.B. vom Smartphone oder dem Browser) und ein Defekt von PC oder der lokalen Platte führt zu keinem Datenverlust.
Die Verlagerung könnt ihr für alle Standardordner durchführen:
- Bilder
- Dokumente
- Musik
- Videos
- Downloads
- 3D Objekte
Um diese auf OneDrive zu verlagern geht ihr wie hier am Beispiel der Dokumente vor:
- Rechtsklick auf den zu verlagernden Ordner
- Einstellungen Dialog des Ordners öffnen
- den Reiter Pfad auswählen und dort auf Verschieben… klicken
- Es öffnet sich ein Explorer-Dialog, in dem ihr einen Ordner unterhalb von OneDrive als neues Ziel auswählen könnt, auch die Neuanlage eines Ordners ist möglich:
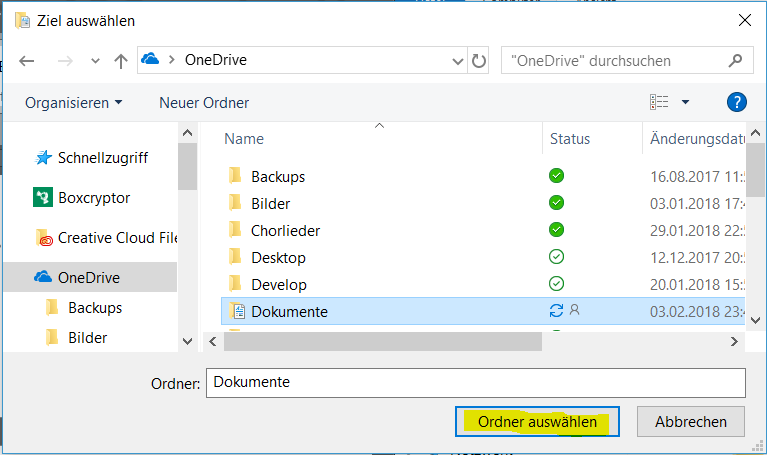
- Zur Bestätigung drückt ihr den Button Ordner auswählen und bestätigt die neuen Einstellungen mit OK
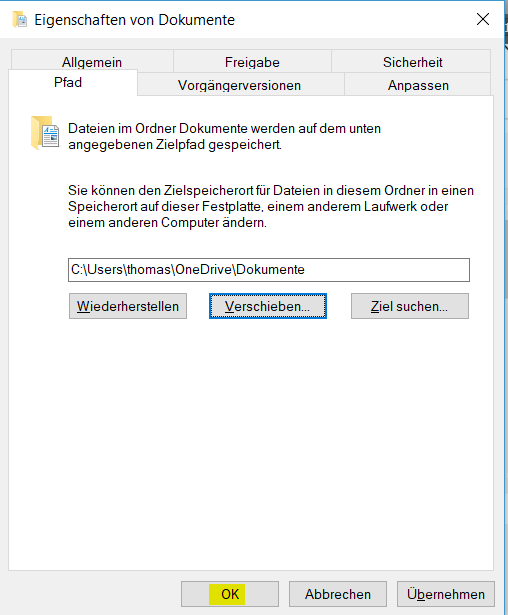
Nutzung im Browser
Da es sich bei OneDrive um einen Cloud-Service handelt ist natürlich auch eine Nutzung im Browser möglich. Ein Zugriff erfolgt dabei über folgende URL:
Es öffnet sich der Standardbrowser. Erfolgte die Anmeldung an Windows mit einem Microsoft Konto und ist Edge oder der Internet Explorer der Standardbrowser, so ist hier keine weitere Anmeldung notwendig. Ist dies nicht der Fall, so wird der Benutzer automatisch nach seiner Microsoft-ID (Email-Adresse und Kennwort) gefragt.
War die Anmeldung erfolgreich, so erscheint im Browser die Einstiegsseite von OneDrive:
Am linken Rand befindet sich der Navigationsbereich, im Screenshot ist dabei der Bereich Dateien aktiv, dies dürfte in der Mehrheit der Fälle der Bereich sein, in welchem man sich Online aufhält. Außerdem wird der gebuchte und belegte Speicherplatz angezeigt.
Rechts daneben werden die Inhalte je nach aktivem Bereich angezeigt, hier also Ordner und Dateien. Am oberen Rand wird ein kontextabhängiges Menü eingeblendet, mit dessen Hilfe Aktionen auf selektierte Daten ausgeführt werden können.
Wird beispielsweise der Ordner Bilder ausgewählt, so enthält das Menü nachfolgende Einträge:
In diesem Beispiel besteht nun die Möglichkeit den gewählten Ordner
- mit anderen Benutzern zu teilen
- herunterzuladen
- zu löschen
- an eine andere Stelle zu verschieben
- zu kopieren
- umzubenennen
- ein Fotoalbum aus dem Ordnerinhalt zu erstellen
- einen Link für die Einbettung in Web-Seiten zu erstellen
Je nach Auflösung können nicht alle Menüpunkte angezeigt werden, weitere Elemente werden dann durch Auswahl von … angezeigt. Wie bereits erwähnt hängen die möglichen Optionen vom gewählten Element ab.
Ein weiterer interessanter Punkt befindet sich ganz rechts im Menü und ist durch ein i gekennzeichnet. Wird dieser aufgerufen, so werden detaillierte Informationen zum gewählten Element angezeigt. Handelt es sich beispielsweise um eine Bilddatei, so erhält man neben einer Vorschau und dem Dateityp noch Informationen zum Dateinamen und -datum, Informationen über den Teilen-Status (Zugriffsrechte) sowie erweiterte Bildinformationen (EXIF-Daten) wie Aufnahmedatum, Auflösung u.s.w.
Wird im Navigationsbereich Geteilt ausgewählt so erhält der Benutzer eine Übersicht, welche Daten er mit anderen Personen geteilt hat und welche mit ihm geteilt wurden:
Nähere Informationen zur Teilen-Funktion findet ihr in Teil 2.
Ebenso wichtig ist natürlich der Punkt Papierkorb im Navigationsbereich. Wird dieser gewählt so erhält man eine Übersicht aller gelöschter Dateien und kann diese bei Bedarf wiederherstellen.
Noch eine Information für Nutzer von Bitlocker:
Über die URL https://onedrive.live.com/recoverykey erhaltet ihr Zugriff auf die Bitlocker-Recoverykeys, welche ihr evtl. bei der Aktivierung von Bitlocker im Microsoft-Konto gespeichert habt. Das sieht bei mir beispielsweise so aus:
Selbstredend, dass ich alle IDs und Schlüssel verändert habe!
Hiermit sind wir am Ende von Teil 1 angekommen. In Teil 2 erfahrt ihr dann etwas über die erweiterten Funktionen von OneDrive und welche Konfigurationsmöglichkeiten es gibt.
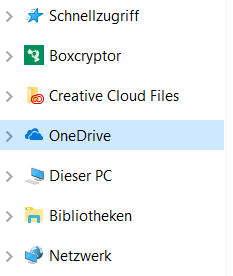
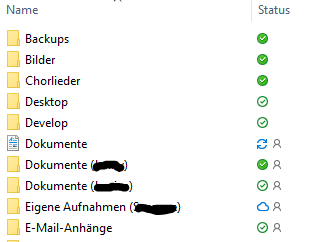
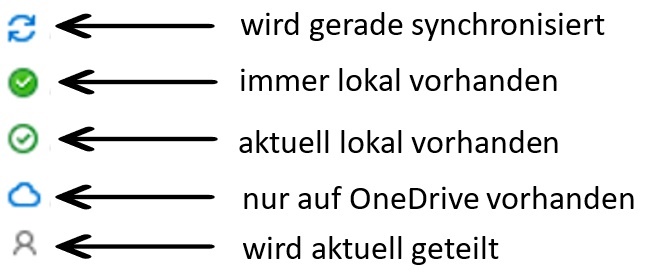
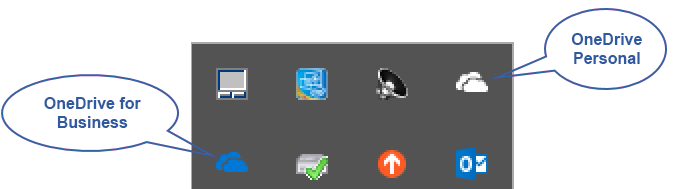
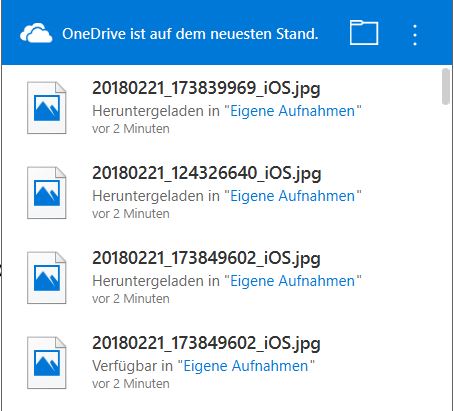
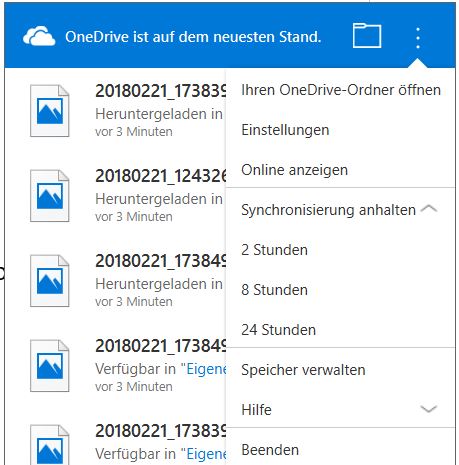
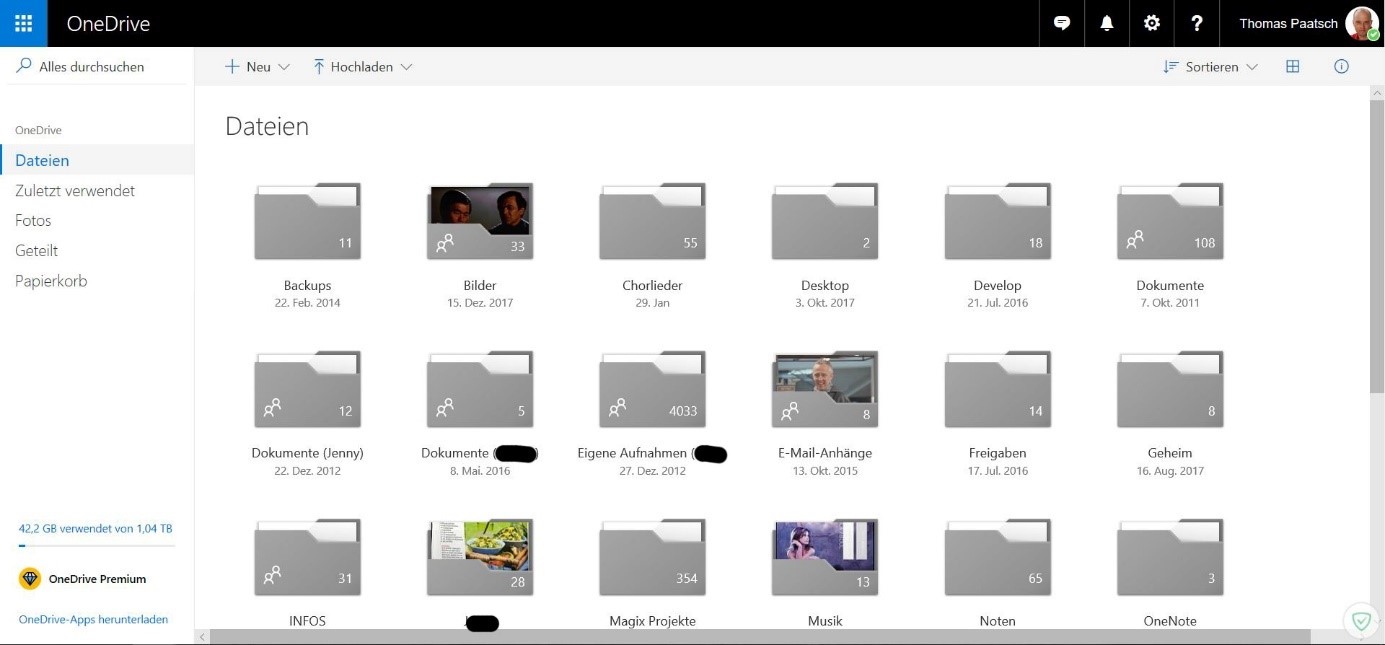
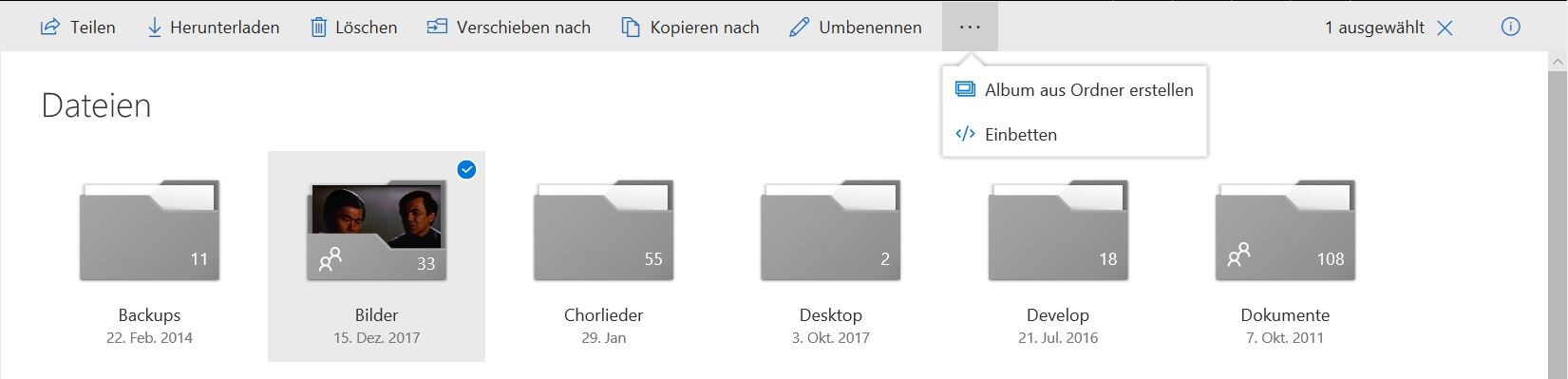
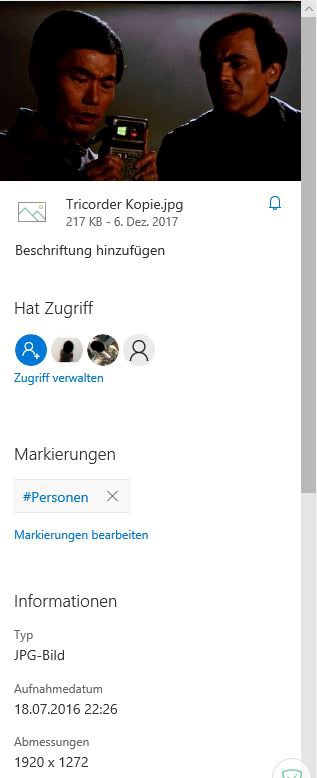
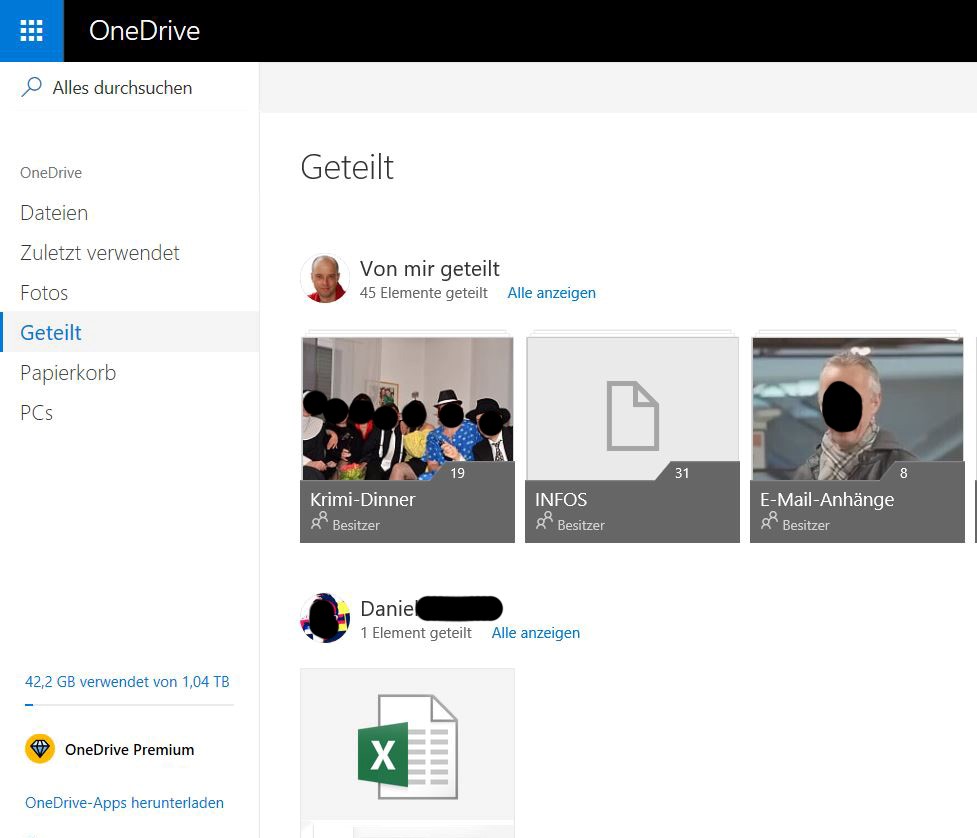
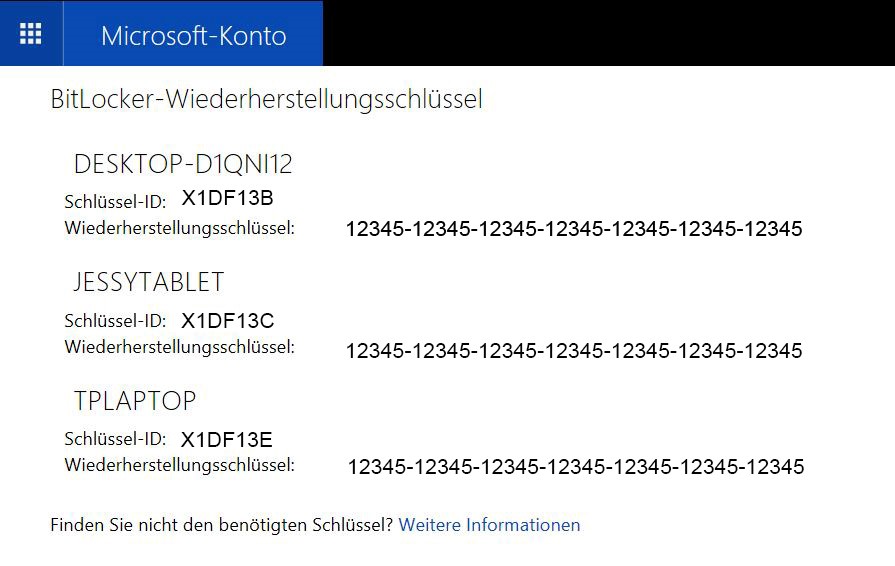






Herzlichen Dank, dass Ihr dieses Thema gründlich darstellt. Ich benutze OneDrive Personal und OneDrive for Business schon länger, aber einige Dinge habe ich bis heute einfach nicht verstanden.
Mein WindowsPhone speichert die Fotos immer automatisch auf OneDrive Personal, wo natürlich die 5 GB immer schnell voll sind. Kann man da einfach auf OneDrive Premium wechseln? (ich habe Office 365)
Und offenbar liegen auch Notizbücher von OneNote auf OneDrive Personal, die ich aber leider nicht im Explorer sehen kann, die aber vermutlich trotzdem ein beträchtliches Datenvolumen brauchen.
Freue mich schon auf die Teile 2-4! Herzlichen Dank!!!
Wenn du schon Office 365 hast, dann solltest du eigentlich 1 TB Speicher auf OneDrive haben und nicht nur 5 GB.
Schicke mir mal bitte einen Screenshot von https://onedrive.live.com/?v=managestorage an meine E-Mail-Adresse daniel.lehner@windowscommunity.de.
Zu der Sache mit den OneNote Notizbüchern:
Du kannst die Nötizbücker nicht anzeigen, da es sich um einer Internetverknüpfungen (URLs) handelt. Diese können aber in OneNoteOnline, der OneNoteApp oder OneNote 2013/2016 geöffnet werden.
Schön, dass dir der Artikel gefällt!
Also wenn du für OneDrive und O365 den gleichen Account verwendest, dann sollte dein Speicher bereits um 1 TB angewachsen sein. In Teil 3 (erscheint morgen) ist auch der Screenshot erhalten, wo man das einsehen kann. Auch in der OneDrive App siehst du das, wenn du auf Einstellungen und dort dein Konto gehst.
Die OneNote Notizbücher werden in der Tat auch auf OneDrive gespeichert, so wie Daniel bereits geschrieben hat kannst du diese per OneNote Online direkt einsehen. Die tatsächlichen Inhalte in Form von Dateien siehst du nicht direkt. Durch einen Klick kann man sie aber dann in OneNote oder OneNote Online öffnen.
Hallo Thomas,
vielen Dank für die schnelle Antwort und vor allem die OneNote-Tipps.
ich habe gerade auch schon Daniel geantwortet: Ich habe das wohl nicht vollständig beschrieben: Bei Office 365 habe ich 1 TB. Das läuft auf architekt@s-st.de
Aber OneDrive Personal hängt am Microsoft Account l.s@hotmail.de
Ideal wäre eine Verbindung.der beiden Konten.
Vielen Dank und viele Grüße
Ludger
Anmerkung der Redaktion: enthaltene Email-Adressen geändert!