Stufenlose Helligkeitseinstellung auf dem Surface mit Windows 10

Auf den ersten Blick fehlt in Windows 10 die Möglichkeit die Bildschirmhelligkeit schnell – und vor allem stufenlos – zu regeln. Das ist aber nur auf den ersten Blick so. Auf dem Surface habt ihr unter Windows 10 drei Möglichkeiten die Bildschirmhelligkeit anzupassen.
Bildschirmhelligkeit in 25 % Sprüngen anpassen
Wer Windows 8 schon etwas länger nutzt wird bei seinen ersten Gehversuchen mit Windows 10 die Bildschirmhelligkeit erstmal auf die gleich Art gesucht haben wie unter Windows 8. Mit einem Wisch von rechts öffnet sich der Info-Center und im unteren Bereich ist die Schaltfläche mit der Lampe (und beim Screenshot dem Zusatz 100%) zu finden. Ein touch darauf ändert die Bildschirmhelligkeit auf 25%, 50% ,75%, 100%, 25% usw.
Ich sehen den Vorteil darin, dass ich mit ganz wenigen touches ganz schnell eine Veränderung vornehmen kann, wenn’s z.B. mal schnell ganz hell werden soll.
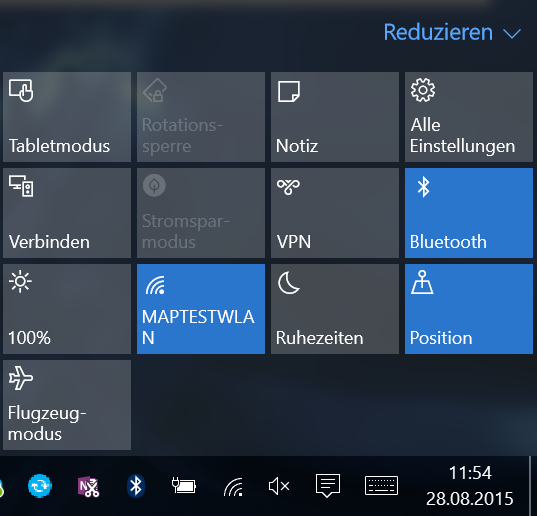
Bildschirmhelligkeit in 10 % Sprüngen anpassen
Wohl dem, der sein Surface mit einem Type Cover ausgestattet hat. In 10% Sprüngen kannst Du über das Type-Cover mit FN-Taste und Entf / FN-Taste und Backspace die Helligkeit regeln in 10% Schritten regeln.
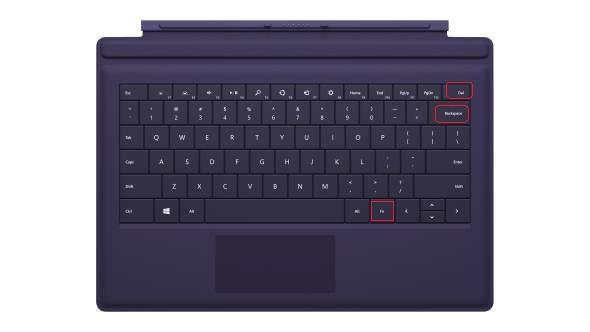 Vorteil: Oft hat man die Finger eh schon an der Tastatur, da geht es relativ schnell wenn man ein Type-Cover hat und sich die Tastenkombination merken kann.
Vorteil: Oft hat man die Finger eh schon an der Tastatur, da geht es relativ schnell wenn man ein Type-Cover hat und sich die Tastenkombination merken kann.
Bildschirmhelligkeit stufenlos anpassen
Die stufenlos Regelung ist ganz gut versteckt, ich denke aber auch, dass man sie am wenigsten braucht. Man kann sie auf 2 unterschiedlichen Wegen erreichen:
1. Über die Einstellungs-APP
Wie schon bei der 25%-Einstellung wechselt man in den Info-Center mit einem Wisch von rechts. Auf die Schaltfläche mit der Lampe etwas länger draufdrücken oder einen Rechtsklick und “zu Einstellungen wechseln” auswählen.
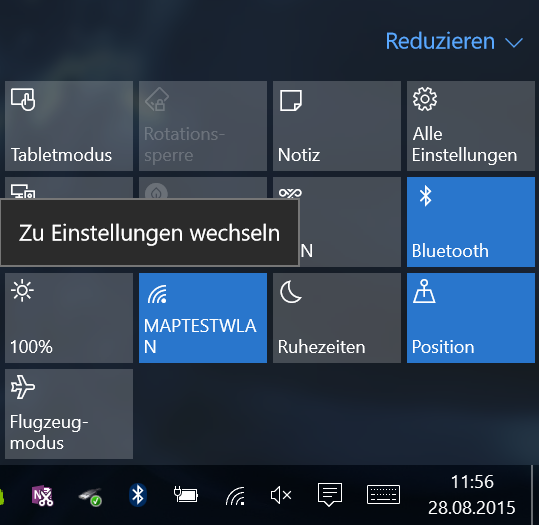
In der Einstellungs-App kann dann der Slider unter “Helligkeitsstufe” stufenlos verschoben werden
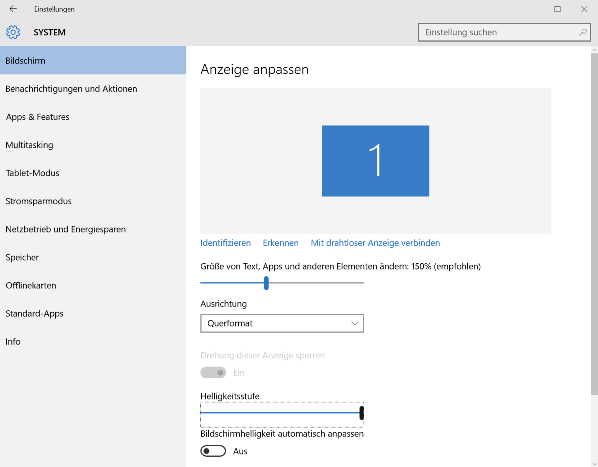
Wer häufig direkt in die Einstellungs-App in die Bildschirmeinstellungen wechseln will, kann sich auch eine Verknüpfung dafür anlegen. Der Shortcut ist ms-settings:display
2. Über den Energiesparplan
Hierzu geht man den Weg
- Wisch von Rechts
- Alle Einstellungen
- System
- Netzbetrieb und Energiesparen
- zusätzliche Energieeinstellungen
- Der Slider im unteren Bereich ändert die Einstellung der Bildschirmhelligkeit für den aktuellen Engeriesparplan.
Einfacher findet man das Fenster über die Suchleiste unter “Bildschirmhelligkeit anpassen”. Der Bereich Energieoptionen ist noch aus dem “alten” Windows Layout übrig. Bin gespannt, wann Microsoft das auf eine App anpasst.
Und die dritte Möglichkeit dort hin zu kommen geht mit einem rechtsklick auf das Batteriesymbol in der Taskleiste unten rechts und der Auswahl “Energieoptionen”.
Und die vierte bekommt man mit einem linksklick auf das Batteriesymbol eröffnet. Diese ist mit einer Maus natürlich besser zu erreichen. Für den Toucher sind die anderen Wege teilweise besser.
(Danke an Jochen W. für den Hinweis zu den Wegen über das Batteriesymbol)






Wie kann man den Bildschirm komplett abdunkeln, sodass er schwarz ist?
Hallo, Gerät ausschalten, Stromsparmodus konfigurieren, dass das Display abgeschaltet wird. Versuche es mal über den Energiesparplan.
Hallo, leider funktioniert der Trick nicht mehr an einem SP3 und dem Type Cover 4..schade eigentlich, aber die Tastatur ist tatsächlich um einiges besser im Handling. Deswegen bereue ich meinen Tausch keineswegs…kennt ihr vielleicht einen weitern/andern Trick für die Helligkeitsregulierung?
Das funktioniert bei mir nach wie vor! Funktionstaste kombiniert mit Entfernen beziehungsweise Backspace Taste.
Gruß Thomas
Hallo Thomas,
Ich habe mich von der LED täuschen lassen…dachte wenn die Taste aktiviert ist und der Punk leuchtet, könnte ich regeln, das geht aber nicht…muss schon gedrückt gehalten werden….danke.
Ich benutze das Programm touchme gesture, da habe ich mir eigene Gesten erstellt und kann so ganz einfach mit z.b 3 fingern Helligkeit, Lautstärke einstellen
Mfg