Photoshop auf dem Surface Book

Mit seinem hochauflösenden Display von 3000×2000 Pixel eignet sich das Surface Book auch hervorragend zur Bildbearbeitung. Die Brillanz des Display wurde schon in vielen Testberichten gelobt. Allerdings hat die hohe Auflösung auch ihre Nachteile. In Photoshop z.B. sind die Schaltfläche so klein, dass man das Programm fast nicht mehr bedienen kann. Hier gibt es Abhilfe.
Über die Frage eines Users im Answer-Forum wurde ich auf die Problematik aufmerksam und habe mir die Zeit genommen das alles mal selbst auszuprobieren. So habe ich eine Testversion von Adobe Photoshop CS6 installiert und staunte dann nicht schlecht, wie klein Schaltflächen bei der Auflösung werden. Über reichlich Recherche fand ich einen Lösungsweg, der die Darstellung wieder auf eine arbeitsfähige Größe bringt. Und so sieht das Ganze im Vorher/Nachher Vergleich aus.
Die Ursache
Das Display hat eine Auflösung von 267 PPI (Pixel Per Inch), also 267 Bildpunkte auf 2,54cm. Beim Start einer Anwendung fragt Windows diese, ob sie eine Anwendung mit Hoher Auflösung ist und Photoshop antwortet hier natürlich mit “Ja”. Fertig ist die Miniauflösung. Kann man Photoshop nun dazu bringen, hier mit “Nein” zu antworten, sieht die Skalierung auf dem Bildschirm ganz anders aus. Ist zwar nicht schön, in den Fall hilft uns aber das Schummeln über eine in Windows eingebaut Funktion: Die Manifest-Datei. Wer darüber ganz detailliert bescheid wissen will, kann das bei MSDN nachlesen. Wer gleich wissen will, was er machen muss, liest hier weiter.
Was tun
Das gewünschte Ergebnis erreicht man in 2 Arbeitsschritten.
- Windows beibringen, dass es Manifest-Dateien berücksichtigt
- Manifest-Datei erstellen und am richtigen Ort speichern
Im Detail vorgehen
Im ersten Schritt muss Windows lernen mit den Manifest-Dateien umzugehen. Das geht über einen Registry Key, der gesetzt werden muss.
- Starte Regedit.exe, über die Suchfunktion in Windows leicht zu finden.
- Navigiere zu
HKEY_LOCAL_MACHINE
Software
Microsoft
Windows
CurrentVersion
SideBySide - Rechtsklick in den weißen Bereich auf der rechten Seite und Auswahl von
Neu / DWORD-Wert (32 Bit) - Trage den Namen PreferExternalManifest ein und bestätige mit Enter
- Einen Rechtsklick auf den gerade erstellten Eintrag und Ändern auswählen
- Trag den Wert 1 ein und stelle den Radiobutton auf Dezimal, bestätige mit OK
- Den Registryeditor nun schließen, ein Neustart von Windows ist nicht notwendig.
Im zweiten Schritt braucht es nun die passende Manifest Datei, an der richtigen Stelle. Die Datei neu zu erstellen ist nicht ganz einfach, daher habe ich euch diese zum Download:
Die Datei bitte mit einem rechtsklick und der Browserfunktion zum herunterladen auf eurem Rechner speichern. Wer draufklickt bekommt nur eine leere Seite mit dem Word False dargestellt)
Die Datei wird nun mit dem Namen in das Programmverzeichnis gestellt, wo sich die photoshop.exe befindet. Bei CS6 ist das für die
- 64 Bit Version der Ordner C:\Program Files\Adobe\Adobe Photoshop CS6 (64 Bit)
- 32 Bit Version der Ordner C:\Program Files (x86)\Adobe\Adobe Photoshop CS6
Und das war es. Startet nun eine Photoshop Version und die Größe sollte nun wieder passen. Viel Spaß beim Bilder bearbeiten.
Hinweis: Ein Leser berichtete uns, dass Adobe ab Photoshop CC 2018 die HighResolution angepasst hat und man ab der Version keine Manifestdatei mehr benötigt. Hat man die neuesten Updates installiert, sollte die Manifest-Datei gelöscht werden. Das gilt dabei nicht nur für Photoshop sondern auch für Lightroom. Weitere Einstellungen findet ihr unter “Edit – Perferences – Interface” im Bereich “Text”.
Hier weitere Mainfest-Dateien, die die Auflösung der entsprechenden Produkte verändern bzw. Tipps zu einzelnen Produkten
Auto CAD: acad.exe.manifest
TeamViewer : Hier gibt es eine Einstellung, die die Ansicht für den TeamViewer anpasst: Unter Ansicht auf “Skaliert” stellen und die entsprechende Auflösung auswählen, die das Surface hat.
Irfan View: Auch hier gibt es im Einstellungsmenü die Möglichkeit die Skalierung der Icons einzustellen.
Adobe Premiere Pro: Nennt die Manifest-Datei bitte Adobe Premiere Pro.exe.manifest im richtigen Verzeichnis.
[affilinet_performance_ad size=468×60]

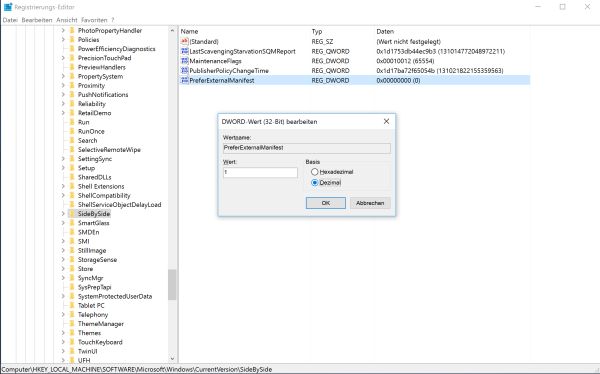






Guten Abend,
funktioniert diese Anwendung auch für andere Apps?
Über eine Rückmeldung würde ich mich sehr freuen.
Mit freundlichen Grüßen
Beate Engel
Hallo,
ich habe dasselbe Problem mit pdf direktor premium (und pdf creator) unter Windows 10 bzw. 11.
Die einzige Datei mit exe ist eine “MaPDFConverter.exe.config”.
Mit welchem Manifest kann ich das beheben?
Danke für die Antwort.
Da nur vollständige Beiträge oder Hilfen hilfen sind, ergänze ich hier für alle CS2 Nutzenden auf Win10, damit es auch 2021 funktioniert:
Registry + Manifest Einstellungen laut dieser und diverser Seiten vornehmen. Hexadezimale Einstellung ist KEIN Problem.
+++
!Zusätzlich! für CS2: “Photoshop.exe” im Programmordner in “PhotoshopCS2.exe” und folgend die manifest Datei in “PhotoshopCS2.exe.manifest” umbennen!
Das Script scheint nur für “PhotoshopCS2.exe” geschrieben zu sein oder anzusprechen. Schade, dass das die Autoren nicht beschreiben… Ich hoffe, euch Stunden Zeit erspart zu haben 🙂
Die Anleitung hat bisher immer geklappt, wenn ein neues Windows-update installiert wurde. Doch nach dem letzten Windows- update funktioniert die Umschaltung von hexadezimal auf dezimal nicht, obwohl ich auf ok geklickt habe ist beim nächsten Öffnen des Dword 32 Fensters wieder hexadezimal zu lesen.
Gibt es da jetzt etwas anderes zu beachten?
Würde mich sehr über eine Lösung freuen.
LG Volker Scheller
Ich möchte noch hinzufügen dass ich in meinen Kontoeinstellungen sehr wohl als Admin angezeigt werde und es sich um ein surface book 3 handelt.
Hallo, dies klappt leider nicht bei mir da ich angeblich nicht die Admin rechte habe um die manifest Datei in den PSD ordner zu kopieren. Haben Sie einen Tipp ?
schau Dir mal die Rechte auf den Ordner an. rechtsklick, Eigenschaften, Sicherheit. Dort muss Dein User auch die Rechte haben, Dateien zu schreiben.
Vielen Dank erst einmal, dass du dir die Mühe gemacht hast deinen Lösingsweg mit uns zu teilen.
Leider funktioniert es bei mir mit Photoshop CS6 nicht. Habe Windwos 10 64bit. Habe den registry-Eintrag hinzugefügt und die Datei in den entsprechenden Ordner (C:\Program Files (x86)\Adobe Photoshop CS6) kopiert. Trotzdem sind die Symbole immer noch so klein.
Hast du eine Idee woran es liegen kann?
Der Beitrag ist zwar alt, aber ich würde das jetzt gerne für mein Book 2 verwenden.
Ich kann den Reg-Eintrag auch nicht als Dezimalwert speichern.
Gibt eine Lösung?
Besitze das erste Surface Book. Kann man Adobe cc dazu bringen die seitliche Taste des Pens benutzen
zum Kontextmenue zu aktivieren. Ink und Stifteinstellung zeigt seitliche Taste nicht an ( habe den neusten ohne Klipp und noch den alten mit Klipp) Immer alles aktualisiert im Windows. Auch den Pen deinstalliert in Bluetooths und wieder gekoppelt, hilft alles nichts. Im Web keinen Erfolg. Danke und grüsse.
Guten Abend!
Danke für die Erklärung hier.
Ich kann die Datei nicht einfügen. Das System sagt, ich habe keine Berichtigung dort einzufügen.
An was könnte das liegen?
Danke
Beate
Du darfst nur als Administrator in das Verzeichnis Dateien ablegen bzw. reinkopieren. Ich denke mal, dass Dir da die Rechte fehlen, weil Du mit einem normalen User angemeldet bist.
Hat bei mir leider nicht funktioniert :/
Habe das gleiche Problem mit dem Surface Book 2 und Photoshop CS 2
Hallo,
wäre es möglich ein Manifest für das Programm “erwin Data Modeler” hochzuladen?
Mfg
Sepp
Hallo,
eigentlich geht das indem Du die Datei korrekt benennst.
Ralf
Hallo,
ich würde gerne das gleiche für eclipse machen.
Ich habe ein Surface Book 2, Windows 10 Pro.
Bei mir ist die Version 4.4.0 von eclipse installier
Hallo,
Du kannst analog der Anleitung für Photoshop vorgehen.
Wenn das Programm das unterstützt, bekommst Du es hin.
Gruß Ralf
Habe alle 32-bit Adobe Programme auf diese Weise zu einem ordentlichen Aussehen bewegen können. Adobe Premiere Pro ist allerdings nur als 64 Programm vorhanden. Dort funktioniert diese Vorgehensweise leider nicht. Wo liegt das Problem bzw. was ist in diesem Fall das “richtige” Verzeichnis.
Habe die Datei Adobe Premiere Pro.exe.manifest im Verzeichnis der Adobe Premiere Pro.exe abgelegt.
Leider bleibt hier der gewünschte Erfolg aus.
Das Programm muss das natürlich auch verstehen mit der Manifest-Datei. Ich kann Dir leider nicht sagen ob das bei Premiere Pro geht oder nicht.
Verzeichnis: Dieser PC-Windows-Programme-Adobe-Adobe Premiere Pro CS6.
Die Original Datei: Adobe Premiere Pro —- Die Manifest Datei: Adobe Premiere Pro.exe.manifest
P.S. Noch eine grundsätzliche Info zu den Manifest Dateien und dem Eintrag in der Registrierung: Der Eintrag in der Registrierung ist nach dem Windows 10-April 2018 Update verschwunden. Dieser Eintrag muss also erneuert werden und wahrscheinlich nach jedem weiteren größeren Windows 10 Update.
Gibt es auch ein Manifest für Rhino 5 und SketchBook?
Habe ich nicht vorrätig, kannst Du Dir aber nach dem beschriebenen Muster selbst erstellen. Sollte funktionieren, wenn die Anwendung das mitmacht.
Hallo zusammen
Funktioniert das mit jedem Programm?
Kann einfach der Dateiname vom Manifest umbenannt werden?
Danke und Gruss
Wie beschrieben, mit jedem Programm
Vielen Dank!!! hat super geklappt war echt am verzweifeln, da ich Programme wie AutoCAD für mein Studium benötige und mir bis heute keiner helfen konnte.
Hallo Ralf,
ich habe ja letztes Jahr bereits dank deiner Hilfe das MangaStudio auf meinem Surface zum laufen bekommen. Jedoch will es bei Photoshop auf dem neuen Surface (altes wurde gestoheln -_-) einfach nicht klappen. Ich bekomme es einfach nicht auf Dezimal gestellt, er switcht immer automatisch zu Hexa zurück, wenn ich nachdem OK das Fenster noch einmal auffrufe. Nun bin ich am verzweifeln weil ich so Photoshop nicht bedienen kann 🙁 kannst du mir helfen?
Hast Du den richtigen Wert
DWORD-Wert (32 Bit)
Ralf
Hallo Ich habe das gleiche Problem
Hat jemand eine Idee, wieso es für Photoshop (64bit) funktioniert, aber trotz Umbenennung leider nicht für Dreamweaver und Flash? Liegen im gleichen Adobe-Verzeichnis, Datei korrekt umbenannt, aber dann lässt sich das Programm nicht mehr starten. Nach Löschen der jeweiligen Manifest Datei geht es (in hochauflösend und kaum lesbar) wieder.
Und muss man das echt nach jedem Windows Update neu einstellen?
Hallo Herr Eiberger
Super herzlichen Dank für die Idee und die excellente Erklärung.
Das Ganze hat super geklappt und ist auch ohne tiefes Computer Know How leicht zu machen.
Ich habe die Datei heruntergeladen und für die Sony Action Cam Software umbenannt. Perfektes Ergebnis.
Viele Grüße Norbert Günther
VIELEN DANK!
Die perfekte Lösung für ein sehr nerviges Problem. Hab es direkt bei allen Programmen angewendet bei denen dieses Problem aufgetaucht ist.
Es funktioniert bisher einwandfrei. –> einfach die Manifest-Datei in den selben Ordner wie die .exe Datei des Programms und entsprechend identisch benennen. Perfekt.
Die Symbole wirken auf mich nicht 100% gestochen scharf aber das ist ein hinnehmbarer Verlust dafür dass man die Programme nun vernünftig nutzen kann.
Danke nochmal! Großes Lob!
Vielen DANK!
Hallo zusammen,
wegen meines kleinen Geldbeutels habe ich mir die kostenlose Photoshop Version CS2 runtergeladen. Ich habe die Anleitung genau befolgt, (sehr gut beschrieben, danke dir!!!!)nur leider funktioniert es nicht. Die Manifestdatei ist korrekt benamselt und am richtigen Ort abgespeichert (C:\Program Files (x86)\Adobe\Adobe Photoshop CS2) und heißt dort Photoshop.exe.manifest (die EXE Datei heißt Photoshop.exe).
Ich habe ebenfalls das Problem, dass der DWORD Wert immer wieder auf Hexadezimal zurückspringt. Ich ändere es, schließe die Datei und wenn ich sie wieder öffne, ist wieder Hexadezimal ausgewählt. Hilfe bitte 🙁
Hallo zusammen,
erst einmal vielen lieben dank für dieses geniale Manifest funktioniert einwandfrei. Habe nun auch gefunden wie es bei Illustrator und Co geht. Bei mir befindet sich unter Programme im Illustrator Ordner nur eine verknüpfung zu der exe, denn die exe liegt in einem ganz anderen ordner, am besten hier Rechtsklick auf die Verknüpfung machen und den Ordner der Verknüpft wurde aufrufen.
In meine Fall war es:
C:\Program Files\Adobe\Adobe Illustrator CS6 (64 Bit)\Support Files\Contents\Windows
hier befindet sich die Illustrator .exe und eben genau hier muss das manifest in identischen Namen zur exe eingefügt werden.
Dann klappt es auch mit Illu 😉
LG
SchmidtSon
funktioniert fantastisch, war schon am Verzweifeln vielen Dank dafür. Wie muss es bei Illustrator heißen. Funktioniert es hier überhaupt?
Also bei Photoshop hat es bei mir auch wunderbar funktioniert, aber trotz Namensänderung klappt es bei Illustrator noch nicht. Dort habe ich die manifest-Datei mit Namensänderung in den Pfad C:\Program Files\Adobe\Adobe Illustrator CS6 (64 Bit)\Support Files\Contents\Windows geladen. Kann es sein dass noch etwas anderes geändert werden muss?
Erstmal vielen Dank für diese tolle Anleitung!
Auf meinem Surface Book funktioniert es einwandfrei; auf denen meiner Kollegen leider nicht. Es handelt sich um das Programm Autodesk Vault 2017.
Der Wert wird immer automatisch wieder auf Hexadezimal umgestellt. Habe mein Surface gerade nicht hier, deswegen kann ich auch nicht schauen, ob es daran liegen könnte?
So wie es aussieht ist es notwendig, erst auf Dezimal zu stellen und dann den Wert auf 1. Damit klappt es nun.
gibt es die Manifestdatei auch für Allplan2017 und wenn ja, in welches Verzeichnis muss diese dann kopiert werden?
Vielen Dank, wäre echt super wenn das klappt…
Benenne die Maifest-Datei einfach nach dem Muster von Photoshop um.
Suche die EXE, die das Programm aufruft und die Manifest-Datei muss auch in das Verzeichnis rein.
Ralf
Auch von mir ein riesiges Dankeschön! Diese genaue Anleitung hat mir bei der Skalierung von CS6 Bridge, Photoshop, Premiere, Encore, AfterFX und Audition sehr geholfen. So muß ein Tutorial mit den entsprechenden links sein. PERFEKT! Weiter so.
vielen Dank für die positive Rückmeldung. Das nehmen wir gerne an.
Moin,
ich habe das Surface 4 pro mit Windows 10 und Photoshop CS 5.1.
In der 64 Bit Version läuft eine vernünftige Skalierung, aber der Surface Pen zeigt, obwohl ich Stifteingabe bei Photoshop eingegeben habe, keine Drucksensibilität.
Die 32 Bit Version ist die Auflösung so stark, dass die Buttons zu klein sind, allerdings funktioniert hier der Surface Pen mit der Drucksensibilität.
Ich habe wie oben beschrieben die Änderungen vorgenommen, aber die Datei speichert nicht die Änderung von Hexadezimal auf Dezimal und ich bekomme folgende Fehlermeldung beim Öffnen von Photoshop:
“Die Anwendung konnte nicht korrekt gestartet werden (0xc000007b)”.
Ich habe folgendes gefunden:
http://neoshamon.blogspot.de/2015/06/adobe-app-scaling-on-high-dpi-displays.html?view=sidebar
https://answers.microsoft.com/en-us/windows/forum/windows_7-files/cant-save-files-wo-admin-permission-when-logged-in/060deaf8-4166-4e75-b6c4-2d846e41f8a7?auth=1
Es geht wohl darum, wie man als Admin befehlen kann, dass doch von Hexadezimal auf Dezimal gestellt wird. Aber ich weiß nicht was ich machen soll.
Ich möchte, dass mein Photoshop in einer guten Auflösung läuft und der Stift funktioniert.
Ich brauche Hilfe.
Danke
PS: Auch das Verändern der Skalierung bei hohem DPI-Wert unter Programmeigenschaften hat nichts gebracht.
Hallo,
ich hab bisher noch von keinen Problemen der Art gehört.
Speichere Dir die Datei von oben aus dem Artikel einfach ab. Das hat bisher immer funktioniert, wie Du aus den anderen Kommentaren sehen kannst.
Ralf
Hallo Ralf,
Ich habe die manifest Datei heruntergeladen und alles nach Anleitung durchgeführt.
Es funktioniert, wie gesagt, bei Photoshop cs 5 64 Bit.
Bei 32Bit funktioniert es nicht. Da taucht die Fehlermeldung auf.” Die Anwendung konnte nicht korrekt gestartet werden (0xc000007b)“.
Seltsam ist zu dem, dass die Drucksensibilität des Surface Pens nur bei der 32bit Version läuft, bei der ja, wie beschrieben, die manifest Datei die Fehlermeldung hervorruft. Wintab Driver sind beide installiert.
was kann ich tun? Hast du noch eine Idee? Ich benutze Win 10 64bit, hat das evtl damit zu tun?
Ich würde gerne Skalierung und Drucksensibilität gleichzeitig haben.
Vielen Dank schon einmal für deine Hilfe. Beste Grüße, Johannes
Hi Johannes,
leider im Moment keine Idee warum das bei der 32 Bit Version nicht klappt.
Hallo Ralf,
ich habe das selbe Problem mit Manga Studio Debut 4, hast du dafür zufällig auch ne Idee?
Das würde mir den Tag retten 🙂 ich verzweifel hier nämlich so zu zeichnen wenn die Icons grad mal so groß sind wie die Spitze des Pens -_-
Danke schon mal und Liebe Grüße,
Niki
Hallo Niki,
benenne die Mainfest Datei so wie die Programm-EXE heißt, das sollte gehen. Wenn das nicht tut, musst Du Dich an den Hersteller werden.
BSP: manga.exe => manga.exe.manifest (Du kannst die Photoshop.exe.manifest) einfach umbenennen.
Ralf
Ach mensch, super!!! Vielen lieben Dank! Das hat super geklappt =) nun kann ich wenigstens, bis ich das Programm iwann mal update, auf dem Surface benutzen!
Ganz liebe Grüße,
Niki <3
Vielen Dank, es bleibt nur ein letzter Schritt bei mir, und zwar ich brauche die Allpan Nemetschek: allplan.exe.manifest Datei. Kann ich die selber erstellen? Die zwei vorhandene (Photoshop und AutoCAD) sehen ähnlich aus?
Benenne die Datei einfach mal um und schau, ob es geht.
Hat geklappt, aber ein Drittel von den Befehlen ist jetzt einfach inaktiv, nicht klein und nicht groß. Zum großem Teil hat es etwas gebracht. Danke
Super, hat auch mit Inkscape funktioniert
Wow, 1000 Dank, eine einfache und schnell selber nachzuvollziehende Lösung! Läuft!
Hallo Ralf,
hat wunderbar geklappt.
Danke
Hallo Ralf.
Vielen Dank für Deine tolle Seite.
Ich habe Deine Beschreibung wie genau befolgt.
Bekomme aber folgende Fehlermeldung:
“Das Programm kann leider nicht gestartet werden, da MSVCP80.dll auf dem Computer fehlt. Installieren Sie das Programm erneut, um das Problem zu beheben.”
Diese Meldung erscheint zweimal hintereinander.
Wenn ich die Photoshop.exe.manifest wieder lösche dann startet das Photoshop wieder wie zuvor, aber halt mit den zu kleinen Icons…
Was mache ich hier denn falsch?
Hast Du einen Tip?
Was mir aufgefallen ist, ist dass der Registry-Eintrag sich jedesmal wenn ich nachsehe auf die “Basis” Hexadezimal gestellt hat.
SurfacePro4 Win 10 Pro Version 1607
Vieln Dank!
Hallo und bitte um Hilfe
Gibts hier schon jemanden der nach beschriebener Installation folgende Meldung beim starten von PS bekam ?
your system does not meet minimum requirements. (service pack 3+)
Ich hatte vor ein paar Tagen genau das “Auflösungsproblem” mit dem Foto-Bearbeitungsprogramm IrfaView (http://www.irfanview.de).
Durch die Auflösung des Surface Pro 4 werden die Standard-Symbole in der Symbolleiste ziemlich klein angezeigt.
Die Lösung war denkbar einfach: Ich habe unter Optionen -> Einstellungen -> Symbolleiste einfach andere, größere Symbole (ein Skin) ausgewählt: http://www.irfanview.com/screenshot/big/13_skins_settings.jpg
Somit sind die Symbole auf dem Surface Pro 4 gut erkennbar: http://www.irfanview.com/screenshot/big/02_viewer_win8.jpg
Gruß, Daniel
Das hat wunderbar geklappt und funktioniert auch mit den weiteren Programmen von Adobe, nachdem einmal die Registry geändert wurde. Zu beachten ist, dass für die Manifest-Datei der tatsächliche Dateiname in die Manifest-Datei einzutragen ist, also etwa “Adobe Premiere Pro.exe.manifest” und man den richtigen Ordner wählt.
Ich bedanke mich herzlich für diese Hilfe. Well done
Habe das jetzt – nachdem es für Photoshop einwandfrei funktioniert hat – auch für Dreamweaver versucht – dort bekomme ich leider eine mfc90u.dll Fehlermeldung. Lösche ich die dreamweaver.exe.manifest wieder, geht auch Dreamweaver – allerdings so hochaufgelöst und klein wie zuvor…
Hat jemand anders das Problem lösen können?
Hallo Ralf,
hat super funktioniert! Bin sehr glücklich. Hast du auch eine Lösung für Illustrator?
Die müsste funktionieren wie bei Photoshop. Eigentlich nur gucken wie die EXE heißt, die aufgerufen wird und die Manifest-Datei unter den passenden Namen abspeichern. Sollte gehen
Siehe meine Antwort weiter oben!
Herzlich
Günther
Hallo,
habe es bei mir gemacht und es hat super funktioniert. Nur leider ist mir die Bedienoberfläche jetzt ein bisschen zu groß, gibt es evtl eine Möglichkeit so eine art Zwischending zu erzeugen oder ist das nicht möglich.
Ansonsten bin ich sehr zufrieden dass es so geklappt hat und freue mich dass sich jemand die Arbeit gemacht hat damit. 🙂
MfG Eike
Hallo Eike, ich kenn aktuell keinen Zwischenschritt.
Es gibt auch keinen weg die Manifest datei so umzuschreiben dass es klappen könnte?
mir ist keiner bekannt.
Ok, schade. Aber trotzdem danke 🙂
Hallo, tolle Anleitung.
Ich wollte FreeMind damit auf dem Surface auch arbeitstauglich machen, es kommt beim Versuch das Programm zu starten allerdings die Fehlermeldung:
“Diese Anwendung konnte nicht gestartet werden, da die Side-by-Side-Konfiguration ungültig ist. Weitere Informationen finden Sie im Anwensdungsereignisprotokoll. Weitere Details können auch mit dem Befehlszeilentool sxstrace.exe angezeigt werden.”
Ich kann damit leider nichts anfangen, kann mir das eventuell jemand erklären?
Vielen Dank bei CS5 funktioniert es Bestens
Bei CC2017 habe ich folgenden Weg gefunden: Jeweils in den Adobe Programmen auf Bearbeiten Voreinstellungen gehen. Desktop oder Benutzeroberfläche auf 200 % stellen
Mit freudigen Erwartungen habe ich deinen Beitrag gelesen und gleich in die Tat umgesetzt. Ich wollte damit die Tex-Editoren “texmaker” bzw “texstudio” Bedienerfreundlicher gestalten. (Mein Gerät: Surface Pro 4, Windows 10) Ich bin detailliert deinen Anweisungen gefolgt und am Ende die Manifestdatei photoshop.exe.manifest in den Ordner des jeweiligen Programms verschoben und anschließend in texstudio/texmaker.exe.manifest umbenannt. Leider ergab sich nach dem Start des jeweiligen Programmes keinen Unterschied zu vorher. Muss man die Manifestdatei an sich noch abändern? Und wenn nein, hast du eine Idee wo die Ursache meines Problems liegt?
Hallo Fabian,
möglicherweise unterstützen die Programme das Vorgehen mit der Manifest Datei nicht. Kannst Du Dich an den Hersteller des Programms wenden und dort mal nachfragen, ob und wie Du es optimieren kannst ?
Ralf
Vielen Dank für die Anleitung. Könntest du das Ganze auch für Dreamweaver 2004 fertig machen?
Das sollte sinngemäß funktionieren.
Leider nicht. Habe die Datei umbenannt, funktioniert leider nicht.
Herzlichen Dank für diese tolle Anleitung. Habe diesen Tip für Gimp und PDF-XChange Editor verwendet. Klappt prima.
Vielen vielen Dank für diese verständliche, verdammt wichtige und deutsche Anleitung. Das ist wirklich ein Traum einmal Hilfe zu bekommen ohne sich durch dumme Antworten und Kommentare wühlen zu müssen.
Danke für das Lob, dafür mache ich gerne Anleitungen.
Hallo, warum warum so umständlich und nicht einfach in den Voreinstellungen von Photoshop die Skalierung erhöhen. Es wurde damals extra von Adobe hervorgehoben, das diese Funktion extra für die Surface-Modelle eingeführt wurde
und wo finde ich diese? oder gibt’s sie bei Cs2 noch nicht? Gei der Gratis Version laut Chip.de??
Scheint bei CS2 nicht zu funktionieren, versuch doch mal aus dem Kommentar weiter unten “in den Voreinstellungen von Photoshop die Skalierung erhöhen”
Funktioniert für CS2 leider nicht. Gibt es etwas was ich tun kann? Gruß, Jürgen
Hallo Herr Eiberger,
auf der Suche einer Problemlösung (Drucker/Surface 3) bin ich auf Ihren Artikel gestoßen und wollte hier nur einmal danke für Ihre Mühe sagen. Ich finde es toll, dass jemand sein detailliertes Wissen ins Netz stellt. Meistens erhält man in den Foren nur dusselige/blöde Antworten von Leuten die meinen etwas sagen zu müssen ohne eine vernünftige Erklärung abgeben zu können.
Mit freundlichen Grüßen
Bruno Becker
Hallo Herr Eiberger,
danke, Glückwunsch und Verwunderung, dass Ihr Thema hier das einzig brauchbare ist, was ich im Netz zu diesem Problem gefunden habe. Bei mir hat das auch geklappt mit CS6 und einem ganz neuen Surface Pro 4, i5 256 GB. Frage an den Profi: Gibt es so eine Manifest-Datei auch für Corel Draw Graphics Suite X6 ? Denn dort ist der gleiche Sch….wie beim CS6 🙂 Danke, Gruß GD
Hallo,
die Manifest-Datei von Photoshop einfach umbenennen. Sie muss zur Corel-EXE passen. Das Namensmuster ist das selbe. Das sollte dann funktionieren. Ansonsten bitte bei Corel mal in den Foren schauen.
Vielen Dank für diesen Tipp – hat perfekt funktioniert. Mit geändertem Dateinamen klappt das auch bei Illustrator CS6!
HI!
Ich habe das Problem mit CS6 (Photoshop, Illustrator, Bridge) auf dem Surface Pro 4. Trotz besagtem vorgehen hat sich leider nichts verändert.
Hallo, ich habe das gleiche Problem mit AutoCAD 2016. Funktioniert das damit auch? Wie wäre die Datei anzupassen? Wenn ich die Datei nehme und einfach in acad.exe.manifest umbenenne geht das nicht.
Hallo,
ich habe im Artikel einen Datei hinzugefügt für AutoCAD, die ich nach kurzem suchen gefunden habe.
Schau mal ob diese funktioniert. Ansonsten mal die AutoCAD Foren durchsuchen. Wenn Du eine Lösung hast, gib einfach kurz hier einen Kommentar.
Danke
Ralf
Danke für die Datei. Zuerst hat es nicht funktioniert. Die Skalierung bei hohem DPI-Wert unter Programmeigenschaften muss ausgeschaltet sein, dann klappt es. Dasselbe geht auch bei einigen anderen Programmen, man muss nur die Datei entsprechend umbenennen und in den jeweiligen Programmordner kopieren.
Vielen Dank für die Hilfe.
Diese Aussage, die Skalierung bei hohem DPI Wert unter Programmeigenschaften auszuschalten war bei mir das Gelbe vom Ei
Recht vielen Dank
Hallo! Danke für die Tipp! Ich habe das Problem auf dem Surface Pro 4, allerdings mit einer älteren Version von Photoshop (CS 5.1) … bisher konnte ich dafür keine Lösung finden, habt ihr dafür auch einen Weg, oder bleiben die älteren Versionen ausgeschlossen?
Hallo,
ich konnte es nicht ausprobieren, mangels der Photoshop-Version. Hast Du es mit der Manifest-Datei versucht ?
Danke für den Tip. Ich werde mal versuchen das ganze für Lightroom zu setzen. Mal sehen ob das klappt.
Hallo, Du darfst mir die Manifest Datei gerne zukommen lassen, ich ergänze sie dann im Eintrag hier.
Vielen Dank! Funktioniert mit dieser Anleitung bei PS CS6 64 Bit fantastisch.
Kleiner Hinweis zu dem Hinweis von A.Hausladen “Die Skalierung bei hohem DPI-Wert unter Programmeigenschaften muss ausgeschaltet sein, dann klappt es”
Man findet diese Einstellmöglichkeit beim Rechtsklicken auf das Programmsymbol im Windows-Explorer unter dem Reiter Kompatibilität
Achtung: Da der Text den man dort “anhaken” kann “Skalierung bei hohem DPI-Wert deaktivieren” lautet, dachte ich, sein “ausschalten” bedeutet, den Haken zu setzen = die Skalierung zu deaktivieren.
Zumindest bei mir muss aber der Haken wegbleiben, nur dann funktioniert es.