UPDATE: HowTo: Undervolting des Surface Pro 3 mit “Throttlestop”
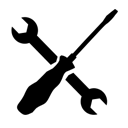
Wie bereits im ersten Artikel „Leistung, Energiebedarf und Undervolting“ von Stefan Trampert angekündigt stellen wir heute einen weiteren Artikel bereit, welcher detailliert auf das Undervolting und dessen Konfiguration eingeht. Hierzu wird das Tool “Throttlestop” verwendet und gezeigt, wie man damit gezielte Manipulationen am System vornehmen und damit Laufzeit und Leistung optimieren kann.
Auch dieser Artikel wurde komplett von Stefan verfasst und von mir einem Review unterzogen. Dies ist somit der 2. Beitrag von Stefan als Gast-Blogger!
Wenn ihr also Fragen oder Anmerkungen zu diesem Artikel habt, so werden diese von Stefan beantwortet werden, Ralf und ich kümmern sich ausschließlich um die Moderation.
Ende der Vorrede, jetzt geht es ans Eingemachte.
Einleitung:
Wie im vergangenen Artikel ausgiebig getestet bringt das herabsetzten der CPU Spannung beim Surface einiges an Energieeinsparpotential mit sich. Leider ist das von Intel angebotene „XTU tuning utility“ nur kurzzeitig dafür geeignet Einstellungen vorzunehmen:
- Beim Verwenden des Stand-by-Modus kann es zu Abstürzen kommen
- Das Utility ist sehr langsam zu bedienen und benötigt viel Arbeitsspeicher, zudem belastet es die CPU, wenn es im Hintergrund läuft
- Es gibt keine Profile, die automatisch nach Akkuzustand aktiviert werden
Lange habe ich nach Alternativen zu dem Tool gesucht, ein alter Bekannter ist „Throttlestop“. Die offizielle Version 6.0 unterstützt jedoch keine Haswell Prozessoren, wie sie im Surface Pro 3 zum Einsatz kommen. Es hat dann etwas gedauert, bis ich eine inoffizielle Betaversion von Throttlestop 7.0 gefunden habe, die Haswell Prozessoren unterstützt. Auf dieser Version basiert auch die nachfolgende Anleitung. Die offizielle ThrottleStop Version 8 Beta 2 (Link direkt vom Entwickler Kevin Glynn) ist mittlerweile bereits verfügbar. Ich habe mich jedoch schon einige Zeit mit der Beta Version zufrieden gegeben, bei der ich keine Bugs feststellen konnte. Die 7.0 Betaversion von Throttlestop ist bei Google mit den passenden Suchbegriffe schnell gefunden.
Ziel dieser Anleitung:
Mittels Throttlestop sollen mehrere Profile erstellt werden, um je nach Akkuzustand die CPU bei Bedarf zu drosseln. Generell soll die Spannung absenkt werden. Dadurch ist das Surface leiser, läuft etwas länger im Akkumodus und ist unter Umständen auch noch etwas schneller.
Diese Anleitung funktioniert aber auch bei anderen Notebooks mit Haswell Prozessoren. Je weniger die CPU von Haus aus eine Stromspaar-CPU ist, desto größer sind die möglichen Engerieeinsparungen.
Hinweis: Ein generelles Übertakten des Surface Pro 3 ist nicht möglich. Die Einstellungen, welche man an Throtllestop tätigt, gehen nach jedem Kaltstart verloren, die Gefahr Hardware zu beschädigen schätze ich daher als sehr gering ein. Dennoch versteht sich von selbst, dass das Arbeiten mit Throttlestop auf eigene Gefahr hin geschieht!
Die Anleitung ist etwas länger geworden, da Throttlestop über die Jahre hinweg immer weiter gewachsen ist, sodass die Einstellungen nicht ganz übersichtlich dargestellt werden. Zudem möchte ich ungern Einstellungen nur nennen sondern sie auch kurz erklären.
Throttlestop
Hauptfenster:
Oben links lassen sich 4 Profile umschalten. Zu allen Profilen können getrennt Einstellungen vorgenommen werden.
- „Clock Modulation“ und „Chipset Clock Modulation“ sollten ausgeschaltet bleiben.
- „Set Multiplier“ stellt den Multiplikator ein. Ein 29T bedeutet in meinem Fall, der Turbo läuft maximal bis 2,9 GHz wenn nur ein Kern verwendet wird.
- Disable Turbo, hier lässt sich der Turbo im jeweiligen Profil deaktivieren
- „Power Saver“ ist wichtig und sollte daher aktiviert werden, damit wird der Takt auf den minimal möglichen Wert begrenzt, wenn die CPU nicht verwendet wird., „EIST“ und „C1E“ waren zumindest bei der Core2Duo Generation für das Stromsparen wichtig, ob beim Haswell diese Einstellungen eine Funktion haben, ist unklar.
- Ebenso lasse ich auch „BD PROCHOT“ aktiviert.
- Unter „TS Bench“ lässt sich die CPU belasten um Einstellungen und Stabilität zu überprüfen.
- Unter „Options“ lassen sich die Programmfunktionen aufrufen, dazu später mehr.
Alle Einstellungen werden erst beim Aktivieren durch den Button „Turn ON“ übernommen.
Untermenü „TRL“:
In diesem Menü finden sich erneut 4 Profile wieder, zu jedem Profil lässt sich eine Spannungsabsenkung einstellen. Wichtig ist hier die Einstellung „Unlock Adjustable Voltage“. Die „Core Voltage“ sollte auf dem Default-Wert bleiben.
Nun zum Kernpunkt „Offset Voltage“:
Hier wird eine Spannung eingestellt, welche von der normalen CPU Spannung abgezogen wird. Läuft die Haswell CPU also normalerweise bei 800MHz mit 0,7V und wird ein Wert „Offset Voltage“ von 50mV eingestellt (also 0,050V) resultiert daraus eine neue CPU Spannung von 0,65V. Die Gretchenfrage ist hier: wie weit lässt sich die Spannung absenken? Leider lässt sich dies nicht pauschal beantworten, Intel hätte dann von Werk aus die Spannungen auch weiter abgesenkt. Ich vermute jedoch, dass man mit -50mV immer auf der sicheren Seite ist. -80mV sind mit hoher Sicherheit nicht möglich. Bei mir lief das Surface etwa mit -73mV stabil.
Achtung: Wer hier grob falsche Werte einstellt, der wird mit einem Bluescreen bestraft. Es kann sein, dass die Werte dann erneut beim Starten von Throttlestop eingestellt werden und somit erneut ein Bluescreen droht. Abhilfe schafft hier nur ein neues Installieren von Throttlestop (bzw. Entpacken), dann sind jedoch auch alle anderen Einstellungen überschrieben. Ich empfehle die funktionierenden Spannungen in einer Textdatei zu hinterlegen.
In dem „TRL“ Menü könnte noch der Unterpunkt „Turbo Ration Limits“ interessant sein, von „overclock“ kann hier jedoch beim Surface nicht die Rede sein, es lassen sich nur Turbo Takte einstellen die langsamer sind, als die Originalwerte.
Untermenü TPL:
Das Untermenü „TPL“ stellt die Turbo Power Limits ein. Hier muss man keine Einstellungen vornehmen, ich möchte dennoch kurz die Funktionen erklären:
Es lässt sich die maximal mögliche Verlustleistung der CPU heruntersetzten, ein Hochsetzten ist nicht möglich (auch wenn sich höhere Werte eintragen lassen).
In der Spalte „Package Power Long“ lässt sich die maximale Verlustleistung über längere Zeit und unter „Package Power Short“ die maximale Verlustleistung über kürzere Zeit einstellen. Wie lange nun kurz ist, findet sich unter „Turbo Time Limit“. Denkbar wäre z.B. die Langzeitverlustleistung auf 6W zu begrenzen, dann müsste der Lüfter kaum noch anspringen. Die Kurzzeitleistung kann dann z.B. auf 15W und auf 32s begrenzt werden.
Leider lässt sich diese Einstellung nicht an ein bestimmtes Profil koppeln, was sehr schade ist.
Untermenü Options:
Hier finden sich die eigentlichen Optionen des Programmes wieder.
- Unter „Notification Area“ gibt es Optionen zum Taskleistensymbol.
- „Default Profiles“ ist für uns interessant. Hier lässt sich einstellen welches Profil unter welchen Bedingungen aktiv ist. Hierzu ein Beispiel aus meiner Konfiguration mit den dazugehörigen Einstellungen:
- AC Profile = Keine Begrenzung des Taktes über den Multiplikator und keine Begrenzung im TPL Menü, -72mV im TPR Menü
- Battery Profile = wie AC Profile, Turbo deaktivieren wäre unter Umständen sinnvoll
- Low Battery= 35% das bedeutet ab 35% wird zum Profil „Low Battery“ geschaltet
- Low Battery Profile: Turbo deaktiviert und den maximalen Multiplikator auf 12 begrenzt zudem die Spannung um -72mV abgesenkt.
- Unter „Miscellaneous“ findet sich eine wichtige Einstellung, unter „PowerSaver C0%“ lässt sich einstellen, bei welcher Belastung die CPU in die nächst höhere Taktrate springt. Haswell CPUs verändern ihre Taktfrequenz extrem schnell, so kann diese ruhig erst ab 95% Belastung hochgetaktet werden.
Automatisierung
Nun wären wir mit den wichtigsten Funktionen durch! Es bleibt die Frage: „wie aktiviere ich die Änderungen automatisch beim Hochfahren?“
Ich bevorzuge dafür die Aufgabenplanung von Windows. Bei mir hat das Starten durch verschieben der Verknüpfung von Throttlestop in den Autostartordner nicht richtig funktioniert. Daher schreibe ich kurz eine Anleitung zur Aufgabenplanung, die sich unter „Aufgaben planen“ finden lässt.
- In der Tabellenansicht der Aufgaben mit Rechtsklick auf „neue Aufgabe erstellen“ klicken
- In der Karteikarte „Allgemein“ den Haken auf „Mit höchsten Privilegien ausführen“ setzen
- In der Karteikarte „Trigger“ im Dropdownmenü „Bei der Anmeldung ausführen“ anwählen. Es macht Sinn die Aufgabe für 1-2min zu verzögern. Falls man falsche Einstellungen in Throttlestop tätigt hat man so Zeit bei einem Neustart den Start von Throttlestop zu verhindern.
- In der Karteikarte „Aktionen“ die Datei „Throttlestop.exe“ über den Dateidialog auswählen
- In der Karteikarte „Bedingungen“ unter „Energie“ die Hacken bei „Nur im Netzbetrieb ausführen“ herausnehmen
- In der Karteikarte „Einstellungen“ unten im Dropdownmenü „keine neue Ausführung zulassen“ aktivieren
Man wird von Windows aufgefordert das Administratorpasswort einzugeben um die Einstellungen zu übernehmen.
Nun sollte Throttlestop im Hintergrund starten, ohne dass man etwas davon sieht. Möchte man Einstellungen verändern, muss Throttlestop erst im Taskmanager beendet werden und dann manuell erneut gestartet werden.
Update (29.05.2015):
Der Entwickler von Throttlestop, Kevin Glynn, hat mich heute per Email kontaktiert und mir den Link auf die aktuellste Version zukommen lassen (s.o.).
Ferner hat er mir folgenden Hinweis übermittelt:
Hi Thomas,
Yes, you can post the Google Drive link I sent you.There have been lots of changes so I just wanted people that go to your forum to be able to download the latest version.ThrottleStop 7.00 expired in January and then someone cracked it after that. I do not know if ThrottleStop 7.00 is safe to use.ThrottleStop 8.00 was written by me and I know it is 100% safe.Thanks,Kevin
Vielen Dank Kevin für diesen Hinweis!!
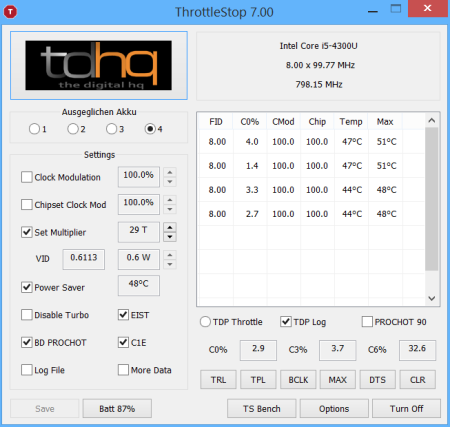
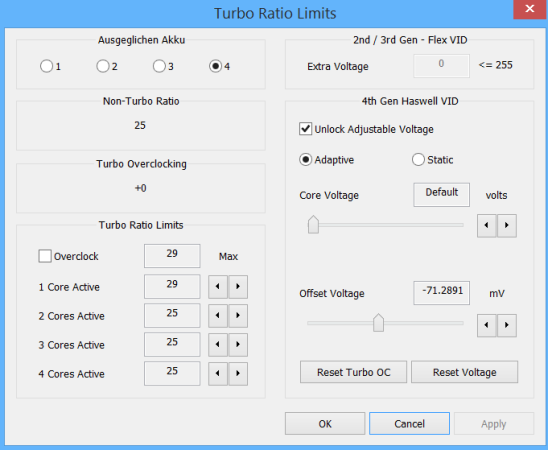
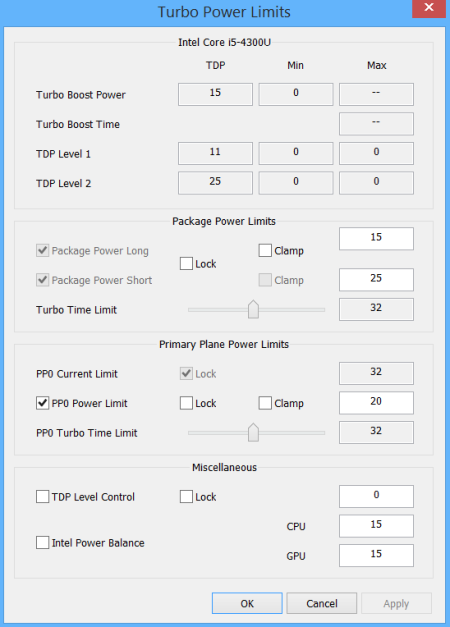
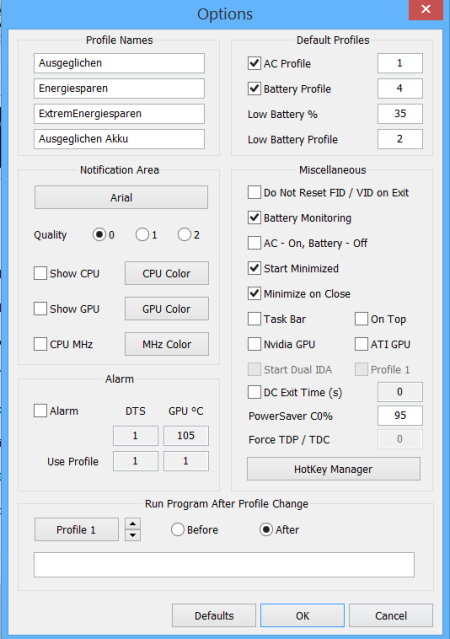






Neuere Versionen finden sich bei
http://forum.notebookreview.com/threads/the-throttlestop-guide.531329/page-398
Im Post #3975
Ich musste leider auch feststellen, dass Throttlestop 6.0 nicht mehr läuft.
Die Beta 5 hingegen rennt erneut gut!
Übrigens habe ich noch einen kleinen Trick bei der Aufgabenplanung gefunden, da Throttlestop häufig nach einem Standby oder Ruhezustand nicht richtig lief:
Aufgaben lassen sich alle 30min Wiederholen, dadurch wird Throttlestop alle 30min neu gestartet und die Einstellungen geladen. Throttlestop ist so klein, dass dadurch keine Last entsteht!
Die Beta 5 ist bei mir ausgelaufen. Habe nach einer neuen Version gesucht aber nichts gefunden. Hast du da eine neue Version?
Throttle Stop 8.00 Beta 2 ist abgelaufen…. und throttle stop funktioniert nicht mehr 🙁 sehr schade!!!
hab gerade gesehen im forum unter dem user unclewebb ist ein link für 8 beta 5….
Hast du die neue Version schon testen können?
Hast du Lust, deinen Artikel mal zu akualisieren?
Zu Armin: Ja leider habe ich das Verhalten auch beobachten können. Zwischen Non Turbo Takt (1,9GHz) und Turbo Takt (2,5GHz) lassen sich keine Werte einstellen.
Ein Workaround wäre hier höchstens die maximale Verlustleistung kurzzeitig auf 11W zu begrenzen.
Zu Daniel: Es gibt leider keine wirkliche offizielle Webseite zu Throttlestop, außer die Version, die sich bei Techpowerup finden lässt (aber veraltet ist).
Der Entwickler Kevin ist jedoch nach einer längeren Auszeit wieder im Techpowerup Forum am supporten.
Hallo an alle,
Vielen dank für den ausführlichen Bericht… Soweit hat alles funktioniert auch die Anleitung zur Automatisierung finde ich toll, da der Autostart auch bei mir nicht richtig funktioniert hat.
Ein Frage habe ich dennoch:
Und zwar ist mir aufgefallen, dass der Set Multiplier bei mir nicht funktioniert ist das bei euch auch so? Ich habe da einen Wert von 22 eingestellt jedoch wenn ich dann einen Bench ausführe geht der Takt immer höher als 2,2Ghz, sollte in diesem Fall nicht sein oder?
Vielleicht hat jemand von euch auch dieses Problem btw. eine Lösung…
Vielen Dank,
Armin
Gibt es eine offizielle Webseite zu dem Tool?
Throttlestop 8.0 unterscheidet sich in den Menüs etwas von der inoffiziellen Version 7.0. Die interessanten Punkte im TRL Menü sind mittlerweile in das eigene FIVR Menü gewandert.
Dort lassen sich nun auch Cache Spannungen und IO Spannungen einstellen für jedes der 4 Profile einstellen. Beim Cache und den IO’s lässt sich nicht viel Energie sparen, daher würde ich jene unverändert lassen. Die Ersparnisse bei der GPU können unter Last deutlich sein. Ich empfehle hier jedoch nicht mehr als -50mV herunterzugehen.
Wird ausprobiert, danke für den Artikel! Momentan habe ich meinen i5 mit Windows Bordmitteln leicht untertaktet. Merkt man im Büroalltag nicht. Erhöht aber ebenfalls die Akkulaufzeit und lässt den Lüfter so gut wie immer schweigen.
Was genau hast du da mit Boardmitteln gemacht? Die maxi. CPU Leistung im Akku-Betrieb mit “powercfg” limitiert?