Fehlersuche Microsoft Wireless Display Adapter

Der Microsoft Wireless Display Adapter ist seit Januar 2015 in Deutschland erhältlich. Inzwischen kennen wir einige Probleme bei der Verbindung zwischen Surface und Adapter. Zeit diese mal zusammenzustellen.
Der Adapter ist ein Empfänger für die Übertragung von Bild und Ton über den Miracast Standard. Miracast Signale senden können alle Surface Modelle mit Ausnahme des Surface RT. Die Verbindung zwischen Surface und Adapter klappt in der Regel problemlos. Eine Schritt für Schritt Beschreibung zum Verbinden eines Surface mit dem Microsoft Wireless Display Adapter (MWDA) findet ihr unter dem Link https://www.surfaceinside.de/test-microsoft-wireless-display-adapter/ .
In diesem Artikel beschreibe ich die häufigsten Probleme bei der Verbindung mit dem Adapter und deren Lösungen. Die Lösungsansätze können grundsätzlich auch bei anderen Miracast Empfängern weiterhelfen. Einige Fernseher haben Miracast ja schon eingebaut. Eine Liste der Miracast-kompatiblen Devices ist bei Wifi.org zu finden: https://www.wi-fi.org/product-finder-results?capabilities=2&items=300
Die Surfaces fehlen dort aktuell. Die im Surface verbauten Marvell WiFi Adapter sind aber aufgeführt. Ein offizielles Statement von Microsoft ist dazu nicht verfügbar.
Voraussetzungen für Miracast
Installiere Windows 8.1. aus dem Windows Store auf dem Surface und führe anschließend Windows Update so lange aus, bis keine weiteren Updates mehr ausstehen und das Gerät aktuell ist. Prüfe bitte, ob alle Updates installiert sind. Das macht Windows normalerweise alles automatisch. In diesem Wiki habe ich die Funktion von Windows Update beschrieben, wie geprüft wird ob alles aktuell ist und wie manuell Updates installiert werden.
Was kann alles dazu führen, dass keine Verbindung zum Miracast Adapter hergestellt werden kann
VPN
Windows integriert werden aktuell 5 VPN Zugänge unterstützt
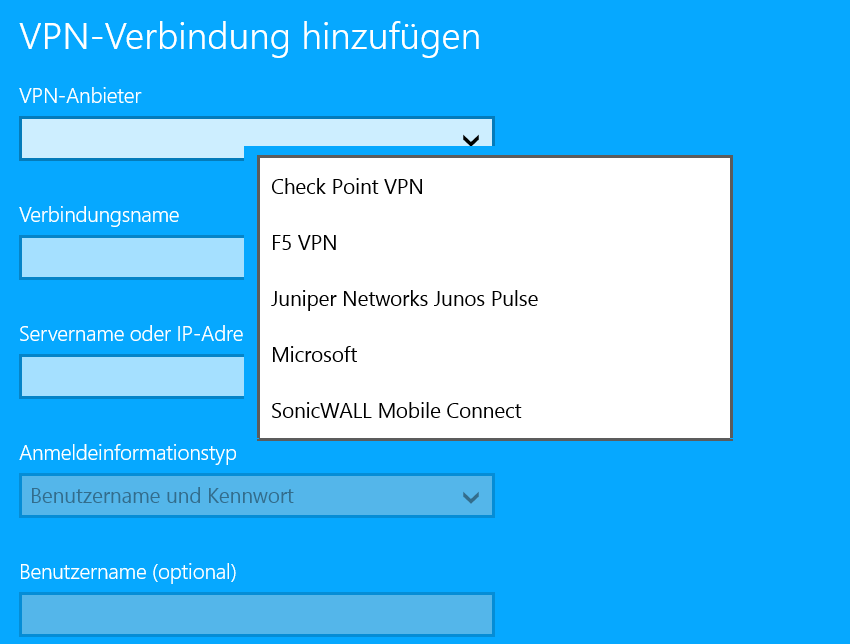
Wenn ein VPN eines anderen Herstellers genutzt wird, mal testweise in den Netzwerkeinstellungen des Marvell Netzwerkadapters die Verwendung deaktivieren. Dazu
- Windows Suchfunktion starten und nach „Netzwerkverbindungen anzeigen“ suchen und starten
- Auf die Verbindung Marvell AVASTAR Wireless… mit der rechten Maustaste klicken und „Eigenschaften“ auswählen. Hier den Eintrag des verwendeten VPN Herstellers suchen und deaktivieren.
Nutzt das nichts, den VPN Client komplett deinstallieren und schauen ob das Surface dann eine Verbindung zum Miracast Adapter herstellen kann.
Firewall / Antivirus
Einige Hersteller liefern Kombipakete von Antivirus und Firewall Software aus. Da Miracast auf dem Wi-Fi Direct Standard basiert, versucht der MWDA eine Verbindung zum Surface herzustellen. Eine Firewall sieht dies als Versuch von außen auf das Gerät zuzugreifen und block diesen Versuch ab. Je nach Hersteller kommt eventuell ein PopUp oder es gibt eine Konsole aus der die abgeblockten Verbindungen ersichtlich sind und zugelassen werden können.
Testweise hilft es auch mal das Produkt zu deinstallieren, das Surface neu zu starten und zu versuchen, die Miracast Verbindung herzustellen. Vorsicht wenn die Produkte deinstalliert sind. Am besten die Internetverbindung solange auch „ausschalten“.
Virtualisierungssoftware
Ganz praktisch um viele Dinge auszuprobieren sind virtuelle PCs. Hier kann man in Ruhe konfigurieren und testen ohne sich die Installation des Surface zu zerstören. Hyper-V kommt hier bei Windows 8.1. schon mit und Miracast funktioniert auch dann, wenn Hyper-V aktiviert ist. Der Einsatz von anderen Produkten hat aber schon zu Verbindungsproblemen geführt. In der Regel installieren die Produkte einen virtuellen Netzwerkadapter der sich mit Miracast nicht verträgt. Aufgefallen ist das bei den Produkten VirtualBox und VMware. Hier fehlt dann meistens schon die Option „Drahtlose Anzeige hinzufügen“ unter Wisch von rechts, Geräte, Projizieren.
Deaktivierung des virtuellen Netzwerkadapters innerhalb der installierten Software oder Deinstallation des Produkts mit anschließendem Neustart lässt die Option wieder erscheinen.
NetGear Genie
Die Netzwerküberwachungssoftware installiert ebenfalls einen virtuellen Netzwerkadapter: den NETGEAR Firewall Driver. Entweder deinstallieren oder in den Netzwerkeinstellungen des Marvell Netzwerkadapters die Verwendung deaktivieren.
Gruppenrichtlinien
Einige Gruppenrichtlinien können, wenn das Surface Mitglied einer Domäne ist, zu Problemen führen. Erster Anlaufpunkt sind die Gruppenrichtlinien zur Firewall. Diese einfach mal Testweise deaktivieren.
Zweiter Anlauf: Wi-Fi Direkt Verbindungen zulassen muss aktiviert werden. Diese GPO ist oft deaktiviert. Die GPO ist unter
\Computerkonfiguration\Windows-Einstellungen\Sicherheitseinstellungen\Drahtlosnetzwerkrichtlinien (IEEE 802.11).
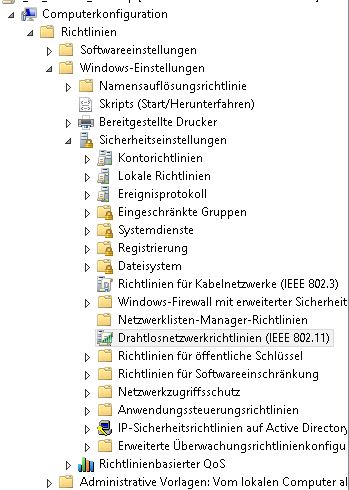
zu finden. Hier drauf achten, dass es das Gruppenrichtlinienobjekt für XP oder für Vista und neuer Versionen gibt. Also das Richtige hinzufügen!
Bild und Ton ruckeln
Die Installation des Android Emulators Bluestacks sorgt in Verbindung mit Miracast für ruckelndes Bild und/oder Ton. Auch hier hilft derzeit nur die Deinstallation um eine ruckelfreie Übertragung zu erhalten.
Adapter und Verbindung zurücksetzen
Wenn das alles nichts hilft aber die Verbindung immer noch nicht zustande kommt: so setzt man Adapter und Verbindung zurück:
- Windows Suchfunktion starten und nach „Netzwerkverbindungen anzeigen“ suchen und starten
- Auf die Verbindung Marvell AVASTAR Wireless… mit der rechten Maustaste klicken und „Eigenschaften“ auswählen.
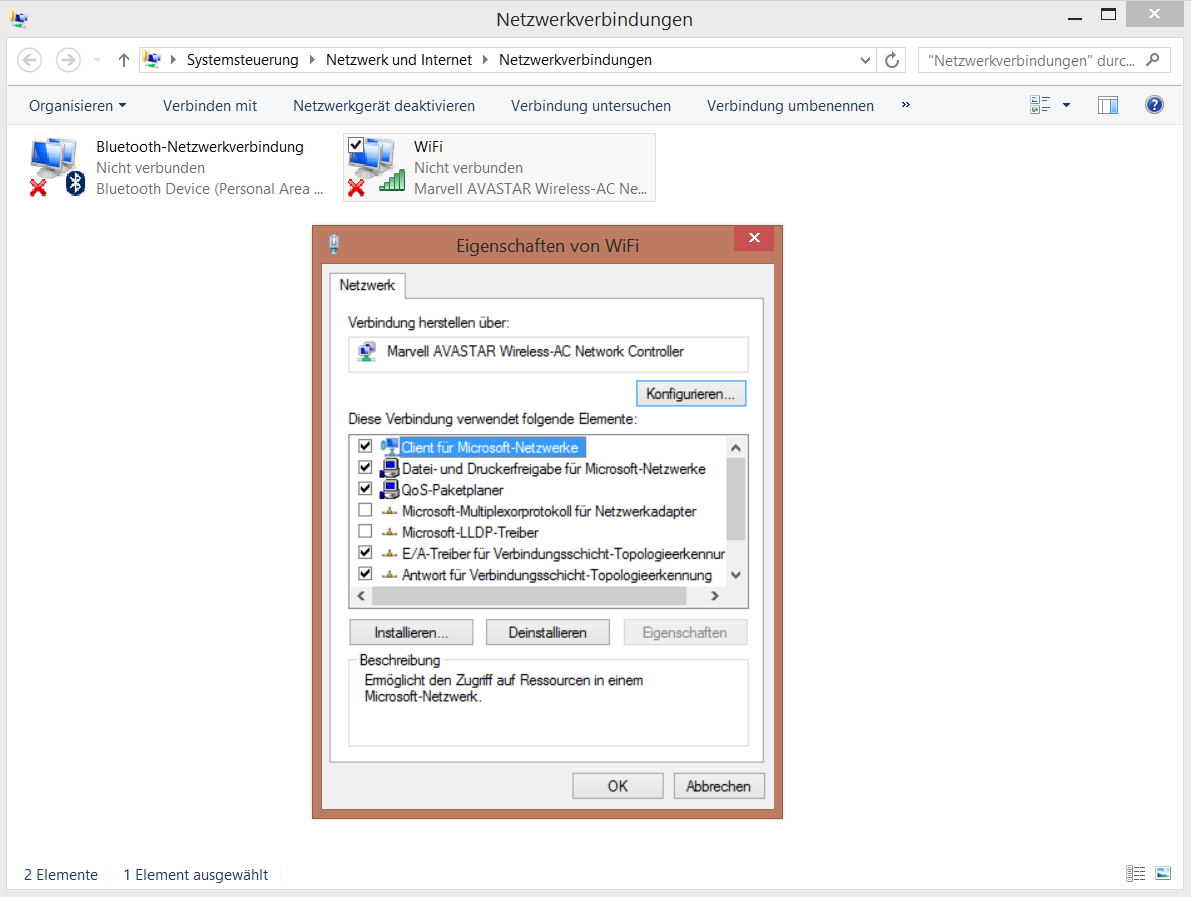
- Den Microsoft Miracast Display Adapter aus der Liste auswählen und deinstallieren sofern er in der Liste auftaucht.
- Jetzt den Display Adapter komplett trennen, also HDMI und USB vom Fernseher entfernen.
- Nach einigen Sekunden den HDMI Eingang und dann die USB Stromversorgung wieder anschließen
- Am Microsoft Wireless Display Adapter nun den Reset-Button für 10 Sekunden drücken. Wenn der Button losgelassen wird, blinkt die LED am Adapter und am Fernseher kommt die Meldung „Ready to connect“
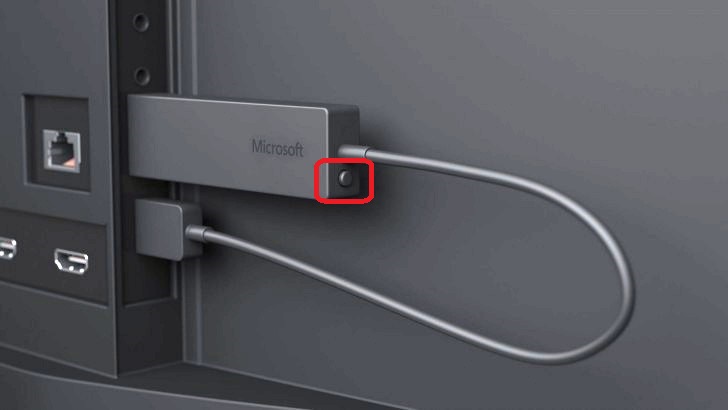
- Jetzt das Surface neu starten und sich wieder anmelden. Den Projektor neu verbinden, dazu:
- Wisch von rechts
- Geräte auswählen
- Projizieren auswählen
- Drahtlose Anzeige hinzufügen
- Die verfügbaren Geräte werden gesucht, hier sollte nun der Microsoft Wireless Display Adapter zum Verbinden auftauchen.
Intel Grafik Treiber
Wer schon etwas mit den Grafiktreibern experimentiert hat und dabei den aktuellen Intel Grafiktreiber installiert hat, kann eventuell auch in Probleme mit der Verbindung oder der Darstellung auf dem Fernseher laufen. In einem Fall hatte es auch geholfen
- in den Geräte Manager zu wechseln
- Grafikkarte aufklappen
- Rechtsklick auf Intel (R) HD Graphics Family (oder Intel (R) HD Graphics 5000)
- Deinstallieren auswählen
- Surface neu starten
- Mit dem Neustart wird der aktuelle Grafiktreiber von Windows installiert und auf Standardwerte konfiguriert.
Accounts
Am besten versucht man die Verbindung mal mit einem angemeldeten Administrator Konto herzustellen. Ich habe auch Berichte gelesen, bei denen es mit einem Benutzer Konto erst funktionierte, als das Surface einmal mit einem Administrator die Verbindung zum MWDA hergestellt hat.
Bildschirmauflösung
Es gibt wohl auch einen Zusammenhang zwischen der WLAN-Frequenz und der übertragbaren Auflösung.
- 5,0 GHz = 1920×1080 (ruckelfrei)
- 2,4 GHz = 1366×768 (nur ruckelnd)
wobei das Surface bei seiner Auflösung von 2160×1440 bleibt.
Ich kann nicht immer alle Problem und Lösungen nachvollziehen oder nachstellen. Diese gehört z.B. dazu. Eventuell hilft das aber bei eurer Fehlersuche weiter, daher habe ich den Hinweis von einem User der Community hier aufgenommen.
Audials
Das Programm Audials installiert im Hintergrund ebenfalls eine VPN-Verbindung, die man natürlich nicht erwartet, wenn man ein Streaming Dienst nutzen möchte. Hier berichtete mir ein User, dass bei ihm der Eintrag “Drahtlosanzeige hinzufügen” fehlte. Nach der Deinstallation von Audials war der Eintrag wieder da, eine Miracast-Verbindung konnte nun konfiguriert und einwandfrei genutzt werden.
Fazit
Treiber, Treiber und nochmals Treiber sind die häufigste Ursache für Verbindungsprobleme. Und da bleibt uns nicht viel übrig als zu Deinstallieren oder auf neuere Treiber zu warten, welche die Probleme vielleicht lösen.
Link
In den kommenden Wochen werde ich die weiteren Probleme und Lösungsmöglichkeiten in der Microsoft Community in diesem Wiki weiterpflegen. Sollten euch diese Tipps hier nicht weiterhelfen, schaut einfach nochmal den Wiki Artikel an. Dort gibt es dann noch weitere Lösungsmöglichkeiten, sofern sie bekannt werden.






Hallo Ralf,
ich habe heute deinen guten Artikel gefunden, der mir bei meiner Fehlersuche Microsoft Wireless Display Adapter sehr geholfen hat. Ich verwende eine Firewall, die tatsächlich ausgeschaltet sein muss, wenn ich den Adapter nutzen will! Blöd ist nur, dass ich den Bildschirm auf fürs Streamen (z.B. Prime oder Netflix) nutzen möchte, wo das Internet ja unbedingt an sein muss… Du warntest, dass man dan besser die Internetverbindung kappt, wenn die Firewall gestoppt werden müsse…
Gibt es denn eine Möglichkeit, der Firewall zu sagen, dass sie den msdisplay Adapter zulassen soll?
Vielen Dank im Voraus für alle Tipps,
Andrea
Soweit mir bekannt müsstest Du in Deiner Firewall die Ports 5353,7236,7250 TCP und UDP freigeben, damit die Verbindung aufgebaut und Daten übertragen werden können.
Hallo Ralf,
Danke für die Tipps. Habe daraufhin mal die VirtualBox Bridged Networking Drivers in der Wlan Verbindung ausgeschaltet. Und schon konnte ich den Adapter verbinden 😉
Viele Grüße Dein Nachbar !
hallo ich hoffe hier kann mir geholfen werden habe von win7 das upgradeauf win10 gemacht nur da ging mein intel widi nicht mehr da ich es aber täglich nutze hab ich wieder das downgrade auf win 7 gemacht nur wenn ich jetzt die widi software von meinem computer installieren will kommt eine meldung das ich eine neuere version installiert habe nur die ist gar nichtda hoffe ihr könnt mir helfen danke im vorraus mfg
Hallo,
bitte erstellte doch einen Frage in http://www.answers.microsoft.com
Da erreichst Du eine breitere Masse an Usern, die Dir eventuell helfen können.
Welches Surface hast Du denn ?
Hast Du nach dem Upgrade auch alle Windows-Updates und Firmware aktualisiert ?
Ralf
Seit dem letzten Firmwareupdate des Surface 4 Pro ist keine Verbindung mit dem MWDA mehr möglich. Mit meinem Lumia-Smartphone klappt das dagegen unter Win 10 mobile einwandfrei, konnte so auch die aktuelle Firmware für den MWDA installieren.