Troubleshooting Teil 1: Beam me up, Scotty – Alles rund um Energie
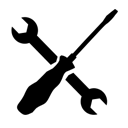
Nachdem Ralf und ich am vergangenen Samstag auf dem Dr. Windows Community Day 2016 unseren Vortrag über “Surface-Troubleshooting” gehalten haben folgt nun, wie versprochen, der erste Artikel in Blog. Hierbei geht es um das Thema “Energie”, also alles rund um Akku, Stromversorgung und Laufzeit.
Allgemeiner Hinweis
Grundsätzlich kann, egal um welches Problem es sich auch gerade handelt, empfohlen werden, das Gerät in Bezug auf
- Windows
- Treiber
- Firmware
auf aktuellem Stand zu halten. Dies stellt die beste Voraussetzung dar, dass ein Problem erst gar nicht mehr auftritt oder seitens Microsoft analysiert werden kann.
Inhalt
Folgende Themen werden im Troubleshooting-Tutorial behandelt:
- Beam me up, Scotty – Alles rund um Energie
- Zeig‘s mir – Anzeige, Skalierung und das Surface Dock
- Ohne Netz und doppelten Boden – Wireless networking
- Touch me – Touch-Screen, Tastatur und Surface Pen
- Jetzt wird‘s heiß – thermale Themen (demnächst)
Teil 1: Beam me up, Scotty – Alles rund um Energie
Connected Standby (CS, S4)
Was ist denn eigentlich „Connected Standby“? Dieser Energiespar-Modus bietet im Gegensatz zu allen anderen Modi eine eingeschränkte Aktivität von Anwendungen sowie eine Verbindung ins Internet, auch wenn das Device selbst nicht direkt aktiv ist.
So kann Windows z.B. weiterhin Emails empfangen, Notifikationen ausgeben (z.B. „Wecker“) und so den User mit Informationen versorgen.
Der Modus „Connected Standby“ ist auch als Standby-Modus „S4“ bekannt.
Energieoptionen
In Bezug auf “Power settings” gibt es einige Punkte zu beachten. Connected standby devices wie das Surface stellen im Vergleich zu “normalen” Devices deutlich weniger Energieoptionen zur Verfügung. So kennen solche Devices z.B. nur ein Energie-Schema, nämlich “ausbalanciert”. Auch wenn man dort in die zusätzlichen Einstellungen wechselt und sich dort alle Werte anzeigen lässt, so stehen nur sehr wenige Optionen zur Verfügung.
Die interessantesten Settings sind hierbei die gelb markierten, mehr dazu aber weiter unten.
Windows 10 bietet jedoch wieder mehr Optionen an als noch Windows 8.1!
Modern Connected Standby
Windows 10 verfügt über einen erweiterten Modus mit dem Namen “Modern connected Standby”. Dieser erlaubt es optional die Kommunikation über das Netzwerk-Interface zu deaktivieren. Dann sind noch immer Notifikationen möglich, das Netzwerk-Interface ist jedoch deaktiviert.
Dieser sogenannte „Disconnected Standby“ lässt sich in den Einstellungen aktivieren oder deaktivieren. Versteckt ist er in den Einstellungen unter “System”, “Netzbetrieb und Energiesparen”:
Zur Aktivierung des „Disconnected Standby“ muss im Screenshot dargestellte Haken entfernt werden.
Skripte und GPOs
Im Business-Einsatz, bei welchem Systeme im Regelfall Mitglied einer Active Directory Domain sind, werden Devices sehr gerne durch Skripte und GPOs konfiguriert. Auf diesem Wege können u.a. Energieoptionen automatisch gesetzt werden, z.B. ein bestimmtes Energieschema.
Hierbei kommt es jedoch immer wieder zu Problemen, wenn die Einstellungen für Non-UEFI Systeme oder Systeme ohne “Connected Standby” Unterstützung erstellt wurden.
In diesem Zusammenhang ist darauf zu achten solche Skripte und GPOs zu deaktivieren oder das System einfach in eine neue OU im Active Directory zu stecken, auf die keine solchen Elemente wirken. Natürlich können dann für die Geräte in der OU die passenden Optionen konfiguriert werden.
Analyse
Um herauszufinden, warum der Akku viel zu schnell zur Neige geht oder warum ein System z.B. nicht in den S4-Energiesparmodus wechselt gibt es einige gute Anlaufstellen und Tools.
App-Nutzung
Windows 10 bietet in der aktuellen Version die Möglichkeit sich die Akku-Nutzung je App anzeigen zu lassen. Die Anzeige ist in den Einstellungen unter “System”, “Akku” und Auswahl von “Akkunutzung nach App”. So lässt sich ermitteln, welche App am meisten Energie konsumiert hat und damit evtl. ein Rückschluss auf die Ursache von Akku-Problemen ermitteln.
„powercfg“
Dieses Tool ist bereits seit längerer Zeit verfügbar, hat jedoch im Verlauf der Evolution von Windows immer mehr Optionen erhalten. Für die Ausführung ist eine administrative Kommandozeile notwendig (CMD.EXE als Administrator ausführen!)
Ausführliche Informationen über dessen Nutzung sind in MSDN erhältlich. Ich habe auch vor längerer Zeit mal einen Artikel über die Optimierung des Akkus geschrieben, in dem ich ebenfalls auf den Batterie-Report eingehe.
Hier ein paar wichtige Optionen:
- powercfg /batteryreport liefert ausführliche Informationen zur Batteriekapazität und deren Nutzung
- powercfg /energy prüft das Systemverhalten für 60 Sekunden und bietet so evtl. Aufschluss über Akku-Verschwender. Das Ergebnis wird in einer HTML-Datei abgelegt.
- powercfg /sleepstudy analysiert den Connected Standby und liefert so Input für eine Problemanalyse. Das Ergebnis wird in einer HTML-Datei abgelegt.
- powercfg /srumutil enummeriert die Energie-Daten vom System Resource Usage Monitor (SRUM). Ob ein Fehler vorliegt wird durch einen Status gemeldet, ausführliche Ergebnisse lassen sich mit den zusätzlichen Schaltern „/xml /output <Dateiname>.xml“ bzw. „/csv /output <Dateiname>.csv“ aufzeichnen.
Energiebedarf verringern
Neben den allgemeinen Tipps wie
- Bildhelligkeit reduzieren
- Hintergrundaktivitäten vermeiden
- Software-Einstellungen aus unserem Tutorial “Das Surface ist heiß und sein Lüfter ist laut – was nun ?“
gibt es noch ein paar spezifische Tricks, auf die es sich lohnt einen Blick zu werfen.
„Disconnected Standby“ einsetzen
Wird diese Option, wie bereits weiter oben beschrieben, gesetzt, so wird im Standby-Betrieb weniger Energie benötigt.
Ruhezustand konfigurieren
Durch gezielte Anpassung, wann das Surface in den Ruhezustand wechselt, lässt sich nochmals Energie sparen. Die von mir empfohlenen Werte könnt ihr dem nachfolgenden Screenshot entnehmen. Die Einstellungen erreicht ihr am schnellsten auf folgendem Weg:
- Befehlszeile öffnen
- powercfg.cpl,3 eingeben und starten
Natürlich erreicht ihr diese Einstellungen auch über die Einstellungen, der Weg ist aber doch deutlich länger.
CPU limitieren
“powercfg” bietet auch die Möglichkeit die Maximalleistung der CPU für die Betriebsarten “Akkubetrieb” und “Netzbetrieb” prozentual festzulegen. Hierfür stehen die Schalter
- /setdcvalueindex scheme_current sub_processor PROCTHROTTLEMAX <Prozentwert>
- /setacvalueindex scheme_current sub_processor PROCTHROTTLEMAX <Prozentwert>
zur Verfügung. Der DC-Wert regelt die CPU-Leistung im Akku-, der AC-Wert im Netzbetrieb.
So wird z.B. über folgende Befehlsfolge die Leistung im Akku-Betrieb auf 70% limitiert, im Netzbetrieb wird die volle Leistung geliefert:
powercfg /setacvalueindex scheme_current sub_processor PROCTHROTTLEMAX 100
powercfg /setdcvalueindex scheme_current sub_processor PROCTHROTTLEMAX 70
powercfg /setactive scheme_current
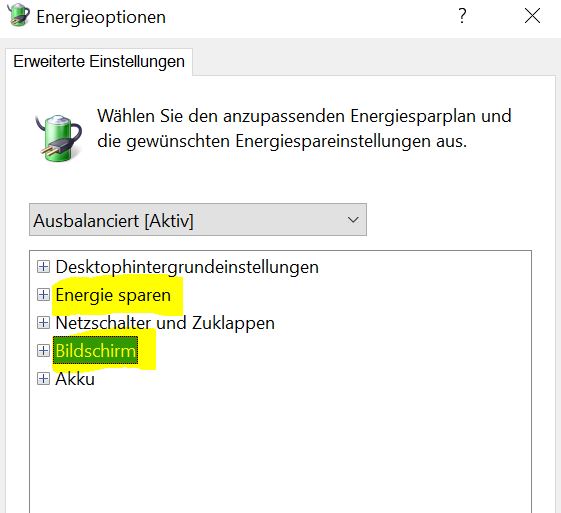
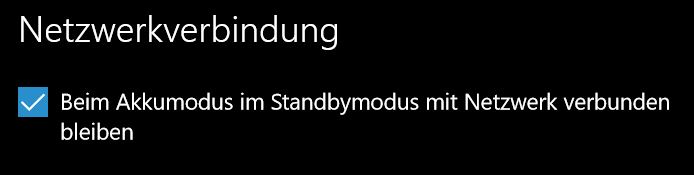
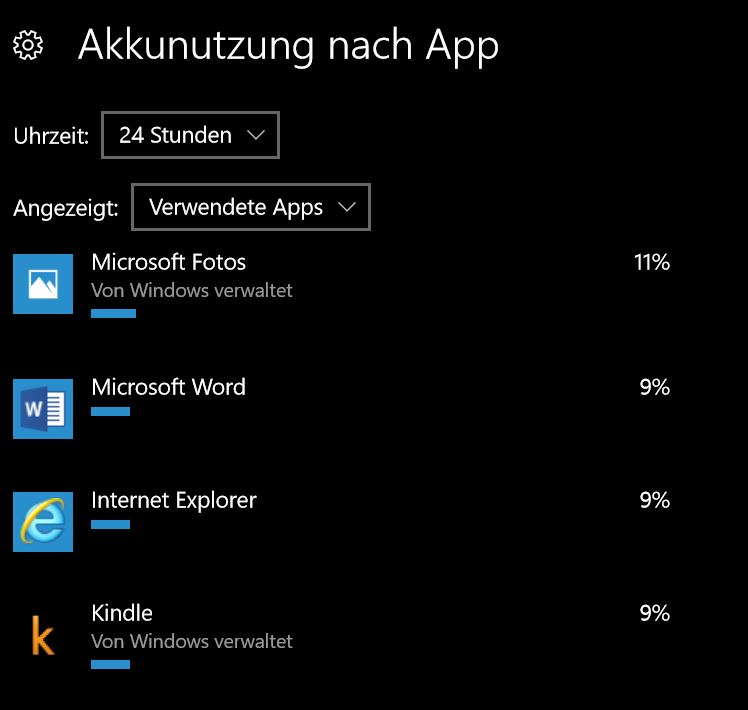
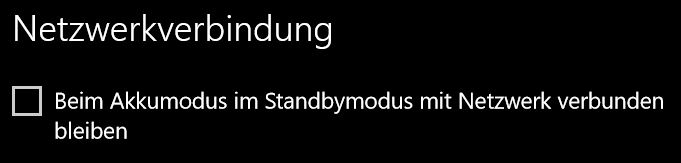
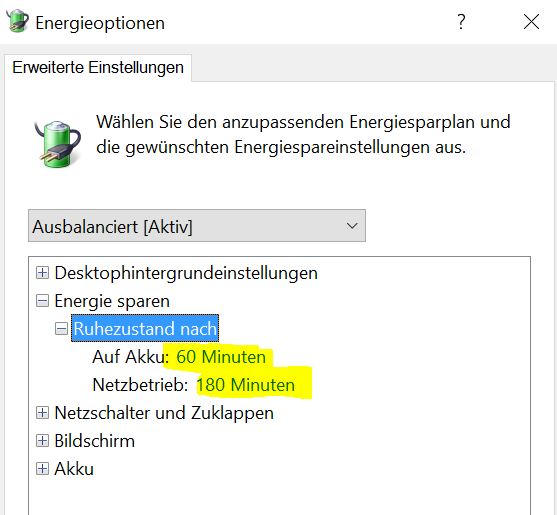






Bei dem Aufruf “powercfg /sleepstudy” erscheint die Fehlermeldung: Der Vorgang kann nicht ausgeführt werden. Es ist ein unerwarteter Fehler (0x80004005) aufgetreten: Unbekannter Fehler
Könnt ihr euch das erklären?
hmm, Windows Rollup Package vom Oktober installiert und Maschine rebootet ?
Ansonsten scheint das das Problem zu sein für das es diesen Workarount gibt.
https://helgeklein.com/blog/2014/03/workaround-unexpected-error-powercfg-sleepstudy/
Ralf
Wichtig ist auch, dass bereits das Anniversary Update (1607) und dann der Oktober-Patch installiert ist.
Der Fehler ist bekannt und wurde in diesem Zusammenhang behoben.
Die Ursache hat Helge in seinem Blog beschrieben
Gruß Thomas
Hallo !
ich sele hier schon eine weile, und auch diesen beitrag werde ich mal im alltag anwenden.
allerdings fehlt mir ein ansatz für mein hauptproblem mit dem surface:
– mobil-device
– sehr viele Win10-aktionen die ich nicht möchte. regelmäßig (hierzu zählt die antimalware exec. und die onedrive-sync usw)
-> ich möchte einfach selbst bestimmen, per einfachem knopfdruck, WANN ich WELCHE aufgaben durchgeführt bekomme.
Oder ich steuere eine eigene regel….
aber was für mich weiter ein richtiger nervfaktor ist, ist diese unkonotrollierbare selbständigkeit von Win10, die mir einfach viel Leistung/Akku zieht.
wie macht ihr das ?
danke + grüße
ben
Da sprichst du ein sehr allgemeines Thema an. Wäre eher was für eine Diskussion in einem Forum, z.B. bei answers.microsoft.com
Gruß Thomas
Also den Artikel habe ich in 4h geschafft. Bin ich jetzt der bessere Scotty?