Troubleshooting Teil 3: Ohne Netz und doppelten Boden – Wireless networking
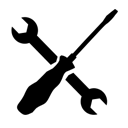
Und weiter geht’s im 3. Teil unseres Troubleshooting-Guides. Diesmal wird das Thema “wireless networking” vertieft, neben WLAN ist da natürlich auch MiraCast mit von der Partie.
Allgemeiner Hinweis
Grundsätzlich kann, egal um welches Problem es sich auch gerade handelt, empfohlen werden, das Gerät in Bezug auf
- Windows
- Treiber
- Firmware
auf aktuellem Stand zu halten. Dies stellt die beste Voraussetzung dar, dass ein Problem erst gar nicht mehr auftritt oder seitens Microsoft analysiert werden kann.
Inhalt
Folgende Themen werden im Troubleshooting-Tutorial behandelt:
- Beam me up, Scotty – Alles rund um Energie
- Zeig‘s mir – Anzeige, Skalierung und das Surface Dock
- Ohne Netz und doppelten Boden – Wireless networking
- Touch me – Touch-Screen, Tastatur und Surface Pen
- Jetzt wird‘s heiß – thermale Themen (demnächst)
Teil 3: Wireless networking
Allgemeines
Der primäre Kommunikationskanal des Surface ist immer über WLAN, egal, ob es sich um ein Surface Tablet, das Surface Book oder das neue Surface Studio handelt. Natürlich gibt es auch die Möglichkeit über die Surface Docking Station, das Surface Dock oder einen Ethernet-Adapter ins Netzwerk zu gehen. Diese Themen werden hier jedoch nicht weiter beleuchtet. In Bezug auf Probleme mit dem Dock hat Ralf einen Artikel Surface Dock und Surface – WLAN Verbindung veröffentlicht, Redundanz will ich mir und euch hier ersparen.
Auch werde ich nicht auf allgemeine Probleme mit dem WLAN-Zugang eingehen, dieser Artikel geht davon aus, dass euer WLAN grundsätzlich funktioniert und auch eine ausreichende Signalstärke am Betriebsort eures Surface vorliegt.
WLAN und dessen Einstellmöglichkeiten
Für WLANs gibt es zwei Frequenzbereiche, in denen diese arbeiten können:
- 2,4 GHz
- 5 GHz
Aktuelle WLAN-Komponenten, egal ob Router, Access-Point oder Device, sind im Regelfall für beide Frequenzen ausgelegt, die Surface-Devices sind es auf jeden Fall. Details zu anderen Komponenten entnehmt bitte dem Datenblatt des jeweils eingesetzten Produkts.
Wichtig dabei ist zu wissen, dass in der Standardeinstellung das Surface automatisch den geeigneten Frequenzbereich benutzt. Stehen beide Möglichkeiten zur Verfügung, so wählt der WLAN-Adapter bevorzugt das 5 GHz Band, es sei denn ein Zugangspunkt (Access-Point) mit 2,4 GHz ist deutlich stärker von seiner Signalstärke als ein Zugangspunkt, der mit 5 GHz sendet.
Wie also bringt man sein Surface dazu das 2,4 GHz Band zu verwenden und wann ist das sinnvoll? Hierfür kann es verschiedene Gründe geben:
- Der Access-Point mit 2,4 GHz bietet die bessere Verbindung
- Es gibt Probleme bei Verwendung von 5 GHz und dieses Frequenzband kann im Access-Point nicht deaktiviert werden
- Die Netzperformance ist schlecht, obwohl sie eigentlich gut sein sollte
- …
In diesen Fällen lohnt sich der Versuch, das Surface in den 2,4 GHz Bereich zu zwingen. Und das geht am schnellsten so:
- Start aufrufen
- “Netzwerkverbindungen” oder einfach “ncpa.cpl” eingeben und das gefundene Systemsteuerungselement auswählen. Es öffnet sich die Anzeige der Netzwerkverbindungen
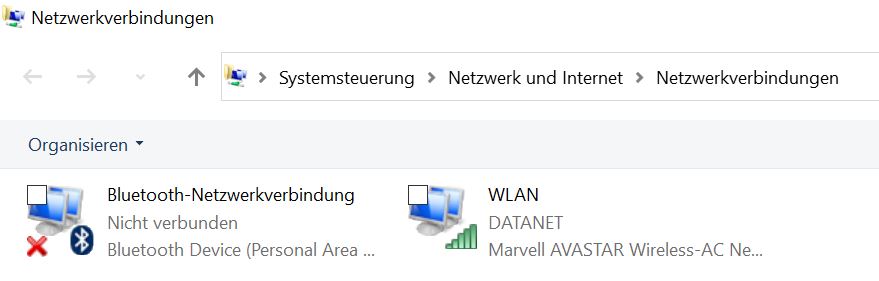
- mit der rechten Maustaste auf WLAN gehen (oder den Finger lange draufhalten) und “Eigenschaften” auswählen. Jetzt müsst ihr entweder die Benutzerkontensteuerung bestätigen oder euch mit einem Admin-Benutzer authentifizieren.
- Im sich öffnenden Dialog “Konfigurieren” auswählen und dort in das Register “Erweitert” klicken. Nun seht ihr, dass als Band “Auto” eingestellt ist:
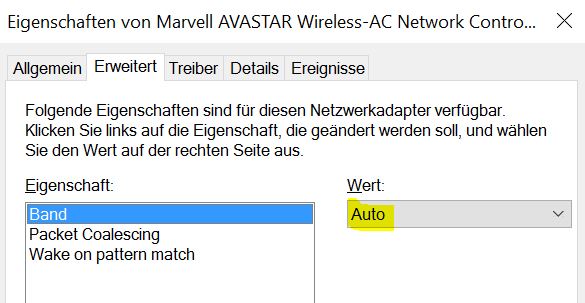
- Wenn ihr nun rechts das Menü ausklappt bekommt ihr neben “Auto” noch die Optionen “2,4 GHz only” und “5 GHz only” angeboten.
- Hier nun den gewünschten Wert auswählen und anschließend den Dialog mit “OK” wieder verlassen.
Natürlich kann es auch genau umgekehrt sein und ihr wollt unbedingt auf “5 GHz” wechseln. Das geht dann genauso und ist auch im Problemfall durchaus eine Option, die ihr mal ausprobieren solltet.
Netzwerkprobleme mit dem Surface Dock
Zu diesem Thema hat Ralf einen Artikel Surface Dock und Surface – WLAN Verbindung verfasst. Darin werden Probleme mit der Netzwerkverbindung bei Einsatz des Surface Dock und mögliche Lösungen beschrieben.
Neuigkeiten bei WLAN – mobiler Hotspot
Das Anniversary-Update bringt eine interessante Neuigkeit mit, die auf den Namen “Mobiler Hotspot” hört. Wahrscheinlich kennt ihr es von eurem Mobiltelefon, denn die meisten Geräte bieten darüber die Möglichkeit die vorhandene Internet-Verbindung (3G, LTE u.s.w.) über WLAN für andere Geräte verfügbar zu machen. Diese Möglichkeit wird auch als Tethering bezeichnet.
Da das Surface – mit Ausnahme des Surface 3 LTE – jedoch selbst gar keine Internet-Verbindung über mobile Netzwerke herstellen kann fragen sich vielleicht einige:
- Worin besteht da der Use-Case?
- Wann sollte ich das brauchen?
Ich hätte das schon mehrfach gut gebrauchen können. Klassischer Fall: ein Hotelaufenthalt mit Familie und der WLAN-Zugang ist kostenpflichtig. Also einmal buchen, mit den Surface verbinden und dann den “Mobilen Hotspot” für die anderen Familienmitglieder aktivieren. Geld gespart und noch den Internet-Konsum der Kinder unter Kontrolle!
Und so wird der mobile Hotspot aktiviert:
Miracast
Miracast ist ein offener Standard zur drahtlosen Bildübertragung. Mit dessen Hilfe können Bildschirminhalte jeglicher Art an andere Geräte übertragen werden. So kann die Anzeige eines Handys oder eines PCs z.B. an ein TV-Gerät oder einen anderen PC übertragen werden. Auch alle aktuellen Surface-Modelle unterstützen diesen Standard. Um die drahtlose Verbindung zu initiieren reicht es die Tastenkombination <Windows><K> zu betätigen oder über das Info-Center die Aktion “Verbinden” aufzurufen.
Über Miracast, Miracast Adapter, mögliche Probleme und Workarounds haben wir bereits mehrfach berichtet. Hier ein paar interessante Links:
- Vergleich: Microsoft Wireless Display Adapter gegen Netgear Push2TV
- Microsoft Wireless Display Adapter v2
- Miracast einrichten mit dem Netgear Push2TV Model PTV3000
- Fehlersuche: Microsoft Wireless Display Adapter
Treiber und WLAN-Frequenzen
Um Problemen aus dem Weg zu gehen solltet ihr darauf achten auf jeden Fall die aktuellsten Video- und WLAN-Treiber zu verwenden. Diese werden euch über Windows-Update angeboten. Auch ist in den meisten Fällen die Nutzung des 5 GHz Frequenzbands für die Übertragung besser geeignet – was natürlich nicht heißt, dass es in eurem ganz speziellen Fall nicht gerade mal andersherum sein kann. Ausprobieren lohnt sich also.
Interferenzen
Ebenso können auch Probleme mit Interferenzen mit anderen drahtlos übertragenden Geräten auftreten. Auch treten gerne Probleme bei Verwendung des 2,4 GHz Bandes und schlecht geschirmten USB3-Geräten auf (insbesondere Festplatten), welche sich dann in schlechter Performance oder Abbrüchen bei der Übertragung bemerkbar machen. Während im zweiten Fall das Entfernen des entsprechenden USB3-Devices oder dessen Austausch (evtl. auch Kabel, USB-Gehäuse) hilft kann dem Problem mit Interferenzen nur mit entsprechenden Miracast Empfängern begegnet werden. Speziell hierfür wurden Empfänger mit AGO (Autonomous Group Ownership) entwickelt, welche speziell für den professionellen Einsatz aufgrund ihrer Unempfindlichkeit gegenüber Interferenzen vorzuziehen sind. Solche Empfänger sind beispielsweise in allen Surface Hub Modellen verbaut, es gibt jedoch auch autonome Empfänger wie den Actiontec Screenbeam 960, welche ebenfalls über AGO verfügen.
Neuigkeiten bei Miracast – Projezieren auf diesen PC
Mit dem Anniversary-Update wurde die Möglichkeit eingeführt den lokalen PC als Miracast-Empfänger für andere Geräte zu verwenden. Somit kann man z.B. seine Anzeige erweitern oder auch mal die Handy-Anzeige auf den PC-Monitor spiegeln.
Aktiviert und konfiguriert wird diese Funktion wie folgt:
Auch besteht hier die Möglichkeit die Übertragung mit einem PIN abzusichern, damit nicht jeder das eigene Device als Empfänger nutzen kann.
Ein anderer Weg zur Aktivierung führt über die App “Verbinden”, diese ist integraler Bestandteil des Anniversary Updates:
Wird diese ausgeführt, so kann direkt das lokale Gerät als Ziel für eine drahtlose Videoübertragung verwendet werden.
Leider gibt es aktuell hier noch ein Problem, welches sich mit einer der letzten kummulativen Updates von Windows 10 eingeschlichen hat und eine Nutzung verhindert. So melden sowohl die App als auch der Einstellungen-Dialog, dass auf dem aktuellen Gerät möglicherweise Probleme auftreten:
Und dem ist auch so, es funktioniert nämlich nicht. Und das gilt für alle Surface Devices.
Das Problem haben wir bereits an Microsoft adressiert, ich hoffe auf eine Korrektur in einem der nächsten Updates. Das gestern veröffentlichte Treiberupdate konnte das Problem jedenfalls nicht lösen.
[affilinet_performance_ad size=468×60]
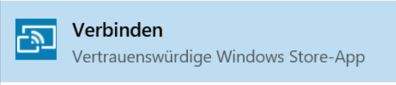
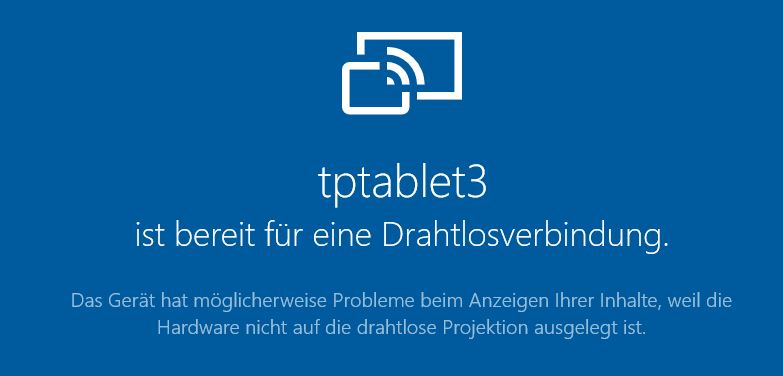
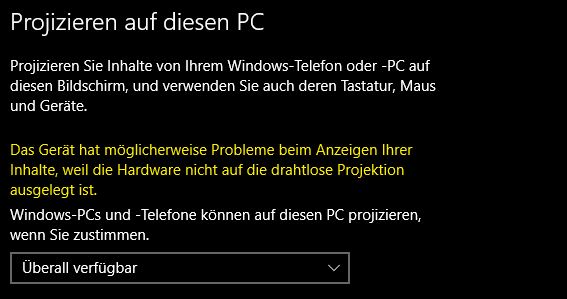






Noch keine Kommentare