Test: Microsoft Wireless Display Adapter

Wie bereits in meinem Artikel zur Verfügbarkeit des Microsoft Wireless Display Adapters angekündigt folgt hier nun der ausführliche Bericht über den Miracast-Adapter aus dem Hause Microsoft. Aktuell ist dieser ja in Deutschland noch nicht lieferbar, ich habe mir jedoch einen aus den USA besorgt berichte nun an dieser Stelle über das Gerät.
Miracast
Bei Miracast handelt es sich um einen Peer-to-Peer-Funk-Screencast-Standard, der von der Wi-Fi Alliance definiert wurde. Es wird – im Gegensatz zu proprietären Lösungen wie z.B. Apples AirPlay als offener Standard angesehen.
Neben Android wird dieser Standard auch von Microsoft Windows ab Version 8.1 unterstützt, ist jedoch von der verwendeten Hardware abhängig. Nicht jeder Rechner, der mit Windows 8.1 betrieben wird ist somit automatisch Miracast-fähig.
Alle Surface-Modelle ab Version 2 sind für die Nutzung von Miracast vorbereitet, beim Surface Pro lässt sich die Fähigkeit mit ein paar Tricks nachrüsten. Somit verbleibt nur das Surface RT übrig, auf diesem Gerät lässt sich Miracast leider nicht einsetzen.
Unboxing
Wie auch der Name des Produkts ist dessen Verpackung recht unscheinbar.
Nach dem Öffnen der Verpackung findet man den eigentlichen HDMI-Stick, welcher den Miracast Adapter enthält.
Entnimmt man diesen der Verpackung, so wird neben einer Anleitung ein kurzes HDMI-Verbindungskabel sichtbar. Dieses Kabel kann dafür verwendet werden den Stick auch an einer HDMI-Buchse anzuschließen, an welcher ansonsten aus Platzgründen ein Anschluss nicht möglich wäre. Auf der anderen Seite ist der USB Anschluß über den der Adapter mit Strom versorgt wird.
Der Adapter selbst misst ca. 9 cm in der Länge und ist somit sehr handlich. Der HDMI-Stecker wird durch eine Kappe vor Beschädigungen geschützt.
Erstinbetriebnahme
Zunächst muss natürlich der Adapter an ein TV-Gerät, einen Beamer oder einen AV-Receiver angeschlossen werden (um Beschädigungen vorzubeugen sollte das entsprechende Gerät hierzu ausgeschaltet sein!). Hierzu muss lediglich die Schutzabdeckung vom HDMI-Stecker entfernt und der Adapter an einen freien HDMI-Eingang sowie eine USB-Buchse angeschlossen werden. Der USB-Anschluss dient dabei der Stromversorgung des Sticks. Natürlich kann hierfür – falls kein USB-Anschluss zur Verfügung steht – ein handelsübliches USB-Netzgerät verwendet werden. Dieses liegt dem Adapter jedoch nicht bei.
Nach dem Einschalten des TV-Geräts und Auswahl des passenden AV-Eingangs meldet sich der Adapter bereits nach wenigen Sekunden mit dem Firmenlogo:
Ein paar Sekunden später ist der Adapter bereit und wartet auf ein entsprechendes Eingangssignal:
Jetzt muss auf dem mit Windows 8.1 installierten PC eine Verbindung eingerichtet werden. Hierzu muss man wie folgt vorgehen:
- Mit dem Finger vom rechten Bildschirmrand Richtung Mitte streifen (oder <Windows>+<C> drücken) und den Eintrag “Geräte” auswählen. Folgende Auswahl wird angezeigt:
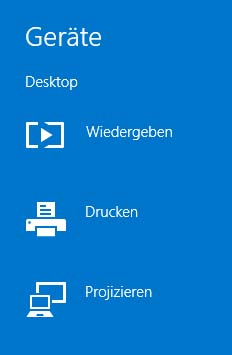
- Jetzt dein Eintrag “Projizieren” auswählen, ist kein weiteres Display verbunden wird folgende Auswahl angezeigt:
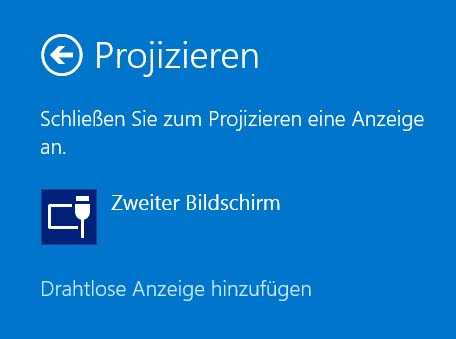
- Den Eintrag “Drahtlose Anzeige hinzufügen” auswählen. Hieraufhin öffnet sich der Gerätemanager und das System sucht nach neuen Geräten. Hierbei wird der “MicrosoftDisplayAdapter_D1” gefunden:
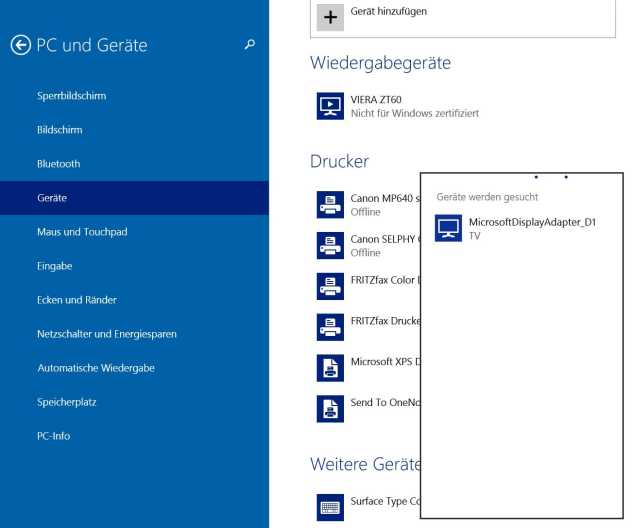
- Den Eintrag auswählen, damit der Gerätemanager den passenden Treiber installiert.
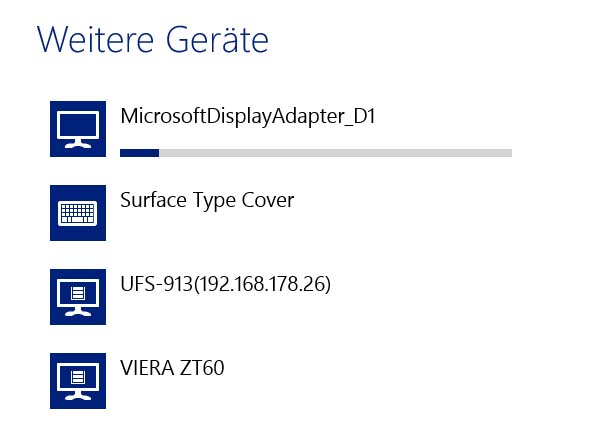
- Wurde der Treiber installiert verbindet sich das System mit dem Adapter und auf dem TV-Bildschirm erscheint folgende Anzeige:
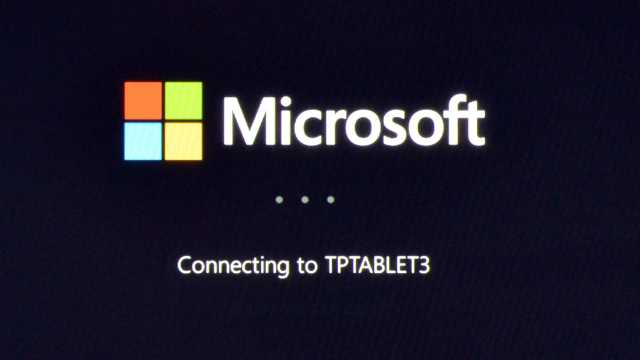
Die Installation ist nun abgeschlossen und das TV-Gerät zeigt zum ersten Mal die Anzeige des Windows-PCs, der verwendete PC-Monitor (bzw. das Surface-Display) zeigt das gleiche Bild parallel (je nach Bildformat evtl. mit schwarzem Rand oben und unten), dieser Betriebsmodus heißt “Duplizieren”.
Wechselt man in die Auflösungseinstellungen für die angeschlossenen Monitore, so kann man sehr schön die gewählte Auflösung erkennen. Bei meinem Panasonic-Plasma wird korrekt 1920×1080 eingestellt:
Beim Betrachten der Detail-Settings durch Auswahl von “Erweiterte Einstellungen” ist zu erkennen, dass die Bildwiederholrate im Bereich 24 bis 30 Hz liegt, die gewohnte Rate von 50 oder 60 Hz steht nicht zur Auswahl. Woran das liegt ist mir im Moment nicht klar, da werde ich nochmal Zeit rein investieren:
Weitere Nutzung
Wurden die zuvor beschriebenen Schritte erst einmal durchgeführt, so ist die künftige Nutzung natürlich wesentlich einfacher:
- Mit dem Finger vom rechten Bildschirmrand Richtung Mitte streifen (oder <Windows><C> drücken) und den Eintrag “Geräte” auswählen.
- Jetzt “Projizieren” auswählen
- Nun erscheint eine Liste mit unterstützen Anzeigen. Hier muss lediglich noch “MicrosoftDisplayAdapter_D1” ausgewählt werden und schon erscheint die Anzeige auf dem TV-Gerät:

- Soll auf reine externe Anzeige gewechselt werden, so kann dies durch <Windows><P> und Auswahl von “Nur zweiter Bildschirm” jederzeit erfolgen. Die Rückfrage “Möchten Sie wirklich nur den zweiten Bildschirm verwenden” muss dann mit “Ja” beantwortet werden, sonst erfolgt ein Wechsel zurück in den Modus “Duplizieren”.
Nun wird das Bild ausschließlich auf dem TV-Gerät angezeigt, trotzdem verbleibt bei einem Touch-Device wie dem Surface-Tablet die Touch-Funktion erhalten, damit z.B. ein Weiterblättern bei der Anzeige von Fotos mit dem Finger ebenso möglich bleibt wie das Zoomen mit der entsprechenden Zwei-Finger-Geste!
Erster Eindruck im Betrieb
Die Anzeige auf dem TV-Gerät ist gestochen scharf und stabil. Ich konnte keinerlei Artefakte feststellen, ich war ca. 3 Meter vom TV-Gerät entfernt.
Was man jedoch – wie bei anderen Miracast-Verbindungen – feststellt ist eine leichte Verzögerung des Signals von ca. 200 ms. Das ist für die Anzeige einer Präsentation oder eines Videoclips kein Problem, für den Einsatz bei Spielen verbietet sich jedoch diese Lösung, da es hier auf eine möglichst verzögerungsfreie Anzeige ankommt. Für schnelle Spiele sind bereits 20 ms deutlich zu hoch.
Anzeige von eher statischen Inhalten
Für diese Art von Content ist die drahtlose Übertragung perfekt. Wenn primär Präsentationen, kleinere Videos oder Fotos gezeigt werden sollen, stellt die Verwendung des “Microsoft Wireless Display Adapters” eine hochflexible und qualitativ überzeugende Lösung dar.
Wiedergabe von youtube-Inhalten
Für die Beurteilung der Qualität von Videos habe ich unter Verwendung von “Hyper” ein youtube-Video abgespielt. Dieses wurde nahezu ohne ruckeln in Full HD wiedergegeben. Im “Duplizieren” Betrieb konnte ich eine leichte Asynchronität zwischen Bild und Ton feststellen, welche hier jedoch nicht wirklich tragisch ist. Wechselt man jedoch in die Anzeige rein auf dem TV ist von dieser Asynchronität nichts mehr zu sehen.
Wiedergabe von Inhalten aus “Amazon Prime Instant Video”
Nun habe ich ein Video aus “Amazon Prime Instant Video” wiedergegeben, und zwar unter Verwendung der Internet Explorers mit dem ModernUI-Interface (hierzu ist ein Wechsel von “Silverlight” auf “Flash” notwendig, da Amazon aktuell noch kein HTML 5 nutzt).
Auch hier ist die Bildqualität gut, allerdings erfolgt die Anzeige nicht in HD sondern nur in PAL-Auflösung (hochskaliert auf die TV-Auflösung). Der Grund hierfür ist, dass Miracast aktuell keine HDCP-Verschlüsselung beherrscht und somit eine HD-Wiedergabe nicht möglich ist.
Ein viel größeres Problem stellt hier jedoch die Framerate dar, über die Verbindung werden keine 50 bzw. 60Hz Signale übertragen – und diese wären in diesem Fall notwendig. Als Ergebnis ruckelt das Bild insbesondere bei horizontalen Kameraschwenks teilweise recht stark. Aus meiner Sicht macht das Ansehen eines Videos so keinen Spaß.
Eventuell liegt die Beschränkung der Framerate (bei mir max. 30 Hz) auch an meinem Equipment (obwohl ich mir das nicht vorstellen kann), hier werde ich nochmal nachtesten!
Fairnesshalber muss ich aber dazusagen, dass
- auch der Anschluss über den Display-Port meines Surface keine akzeptablen Ergebnisse lieferte, obwohl ich hier 50 bzw. 60 Hz einstellen kann. Das Ruckeln war zwar nicht so stark ausgeprägt, aber eben trotzdem sichtbar.
- die Wiedergabe von Amazon-Inhalten selbst bei Nutzung des Amazon Fire TV nicht frei von Ruckeln ist, abhängig vom jeweiligen Stream. Die Ursache liegt darin begründet, dass Amazon keine einheitliche Framerate nutzt und das Gerät nicht dynamisch umschaltet. Das sei hier aber nur am Rande erwähnt.
Was noch so geht
Natürlich kann der “Microsoft Wireless Display Adapter” nicht nur mit Windows 8.1 Devices eingesetzt werden. Auch viele Android-Tablets und Smartphones sowie einige Windows-Phones (mit installiertem WP 8.1) können ihre Anzeige unter Nutzung dieses Adapters auf externe Anzeigegeräte bringen. Genaue Infos hierzu müsst ihr aber recherchieren, hierauf habe ich in diesem Artikel keinen Fokus gelegt!
Erstes Ergebnis
Der “Microsoft Wireless Display Adapter” ist für all diejenigen eine sinnvolle und nützliche Ergänzung, die ihr Tablet oder Laptop mobil einsetzen wollen und dabei auch immer mal wieder Inhalte auf einer externen Anzeige wiedergeben wollen, sei es ein TV-Gerät oder ein Beamer.
Nach einer sehr einfachen Einrichtung ohne manuelle Installation eines Treibers aus dem Internet oder von einem Datenträger, ist man überall darauf vorbereitet, Inhalte visuell zu teilen. Der Adapter ist dabei klein genug, dass man ihn problemlos in seiner Laptop- oder Tablet-Tasche mitführen kann. Der Anschluss des Sticks ist schnell erledigt und schon kann man mit einer einfachen Wischgeste die externe Anzeige aktivieren.
Richtig gut einsetzen lässt sich der Adapter natürlich auch dann, wenn man ein Gerät mit Touchscreen verwendet. Beim Surface Pro 3 z.B. kann man so eine PowerPoint-Präsentation auf der externen Anzeige anzeigen und auf dem Tablet im Präsentations-Modus arbeiten. Mit dem Eingabestift lassen sich dann bestimmte Stellen markieren, Skizzen vornehmen o.ä. Die Kombination Surface Pro 3 mit OneNote und Beamer kann so auch das herkömmliche Flipchart oder Whiteboard ersetzen. Mit der Miracast-Verbindung kann das Tablet auch mal einem anderen Meeting-Teilnehmer gegeben werden und alle Beteiligten können der Arbeitsfortschritt beobachten.
Soll hingegen die externe Anzeige primär stationär für das Streamen von Videos eingesetzt werden, so kann ich die Nutzung des Adapters für dieses Szenario aktuell nicht empfehlen. Das liegt jedoch nicht am Microsoft Adapter selbst sondern an der aktuellen Implementierung von Miracast und dessen Einschränkungen (Framerate, kein HDCP, Anzeige-Delay). Vielleicht werden hier aber in absehbarer Zeit noch Verbesserungen folgen. Ob diese dann jedoch mit der aktuellen Hardware verwendet werden können ist wiederum fraglich.
Vergleich mit anderen Miracast-Adaptern
Vor dem Microsoft-Adapter konnte ich bereits zwei No-Name-Adapter im Preissegment 40 bis 50 € testen. Beide waren jedoch dermaßen unzuverlässig, dass ich vom Kauf eines solchen “Billigprodukts” nur abraten kann!
Ich habe hier noch einen Miracast-Adapter Netgear PTV-3000 den ich noch mit dem Microsoft-Adapter vergleiche. Hierzu werde ich in ein paar Tagen einen getrennten Artikel verfassen und diesen hier verlinken. Vor einiger Zeit konnte ich diesen bereits einmal kurz testen und dabei – bei Einsatz der aktuellsten Firmware – keine Probleme wie mit den No-Name-Adaptern feststellen.





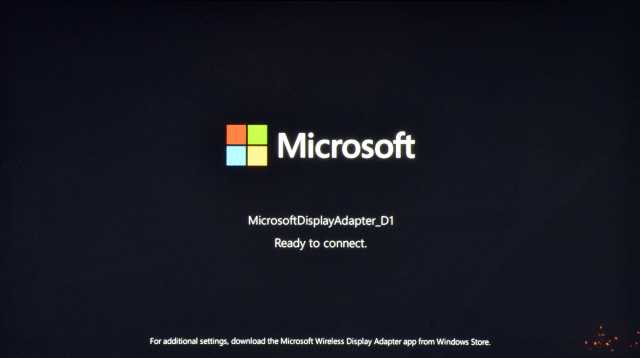
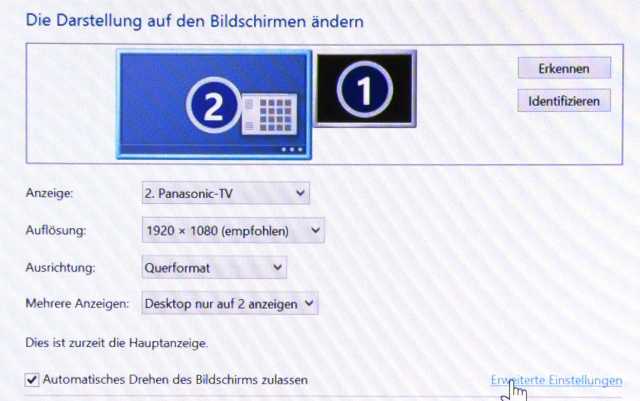
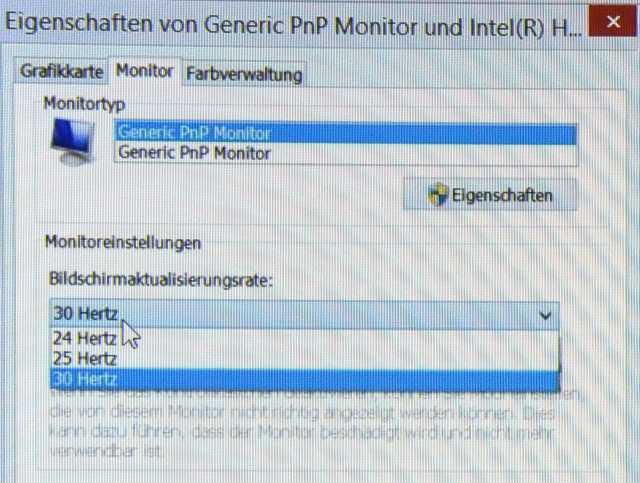






Hallo Zusammen,
Ich habe seit dem Windows 10 das Problem ,,Microsoft Display Adapter nicht auf meinem Rechner zu finden. Ich benutze ein Surface Pro 3. Und laut der Übersichtlichen Anleitung wollte ich fragen ob es eine solche auf für Windows 10 gibt.
Bitte um klare Anweisungen und Tipps
MfG
Mario K.
Hallo Mario,
derzeit ist keine Anleitung für Windows 10 von uns verfügbar. Bei Verbindungsproblemen findest Du in diesem Artikel
https://www.surfaceinside.de/fehlersuche-microsoft-wireless-display-adapter/
einige Tipps.
Ralf
Hallo, ich versuche nunmehr bereits den ganzen Tag den Wireless Adapter mit dem surface pro3 zu verbinden- ergebnislos! Das surface erkennt einfachg nicht den Adapter! Was kann man da machen? Bin hier im Netz schon gefühlte Seiten durch….
Ich würde Dir unseren Artikel
https://www.surfaceinside.de/fehlersuche-microsoft-wireless-display-adapter/
empfehlen und beachte dort bitte den enthaltenen Link zur Microsoft Community wo Du zusätzliche Tipps finden wirst.
Ich hoffe, dass Dir das hilft.
“Soll hingegen die externe Anzeige primär stationär für das Streamen von Videos eingesetzt werden, so kann ich die Nutzung des Adapters für dieses Szenario aktuell nicht empfehlen.”
Heisst das, meine Videos aus der Mediathek kann ich so nicht zufriedenstellend auf mein TV streamen?
Hallo, da würde eher ein Bluray Player etc mit Wlan anbindung von Samsung auch reichen.. den bekommt man für weniger.. damit hat man die Smart TV umgebung und die Mediatheken sind auch aufrufbar
Ist auch eine Möglichkeit. Ich persönlich nutze auch oft die Mediathek aus der Windows-App und leite dann die Wiedergabe per DLNA an meinen TV.
Vielleicht blogge ich hierzu mal ein “How to…”
Wenn Sie einen TV oder einen anderen Zuspieler mit DLNA Renderer Unterstützung haben, so ist das m.E. die bessere Art der Zuspielung. Ist in aktuellen TVs und BR-Playern der letzten Jahre meist von Werk aus integriert.
Was genau soll denn angesehen werden? Ich würde das dann mal testen…
Hallo SurfaceInside,
zu meiner Freude konnte ich heute das nicht mehr ganz aktuell Modell SurfacePro mit dem MicrosoftWirelessAdapter unter Windows 10 testen. Was soll ich sagen unter Windows10 hat Microsoft bei den Treibern anscheinend nachgebessert und eine Verbindung ist auch ohne Trick (Treibertausch) möglich.